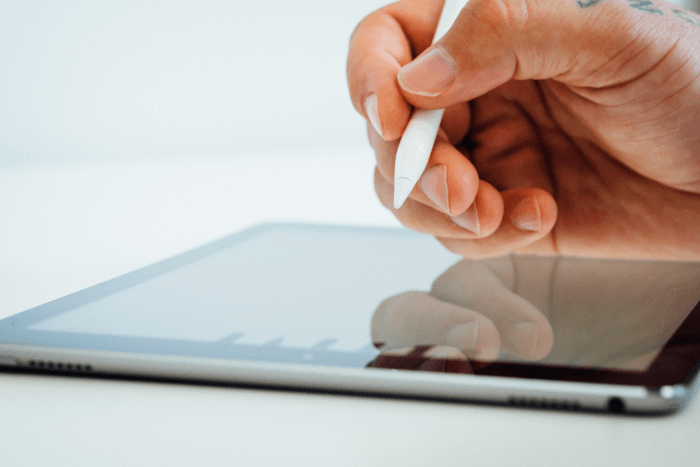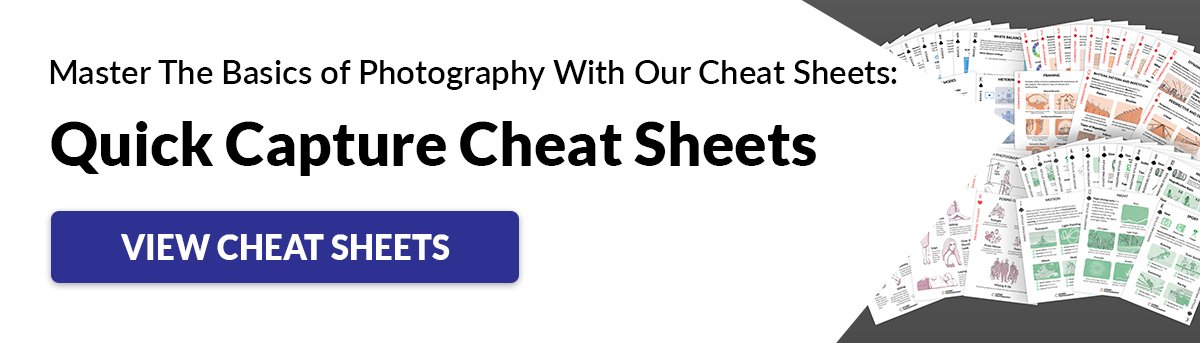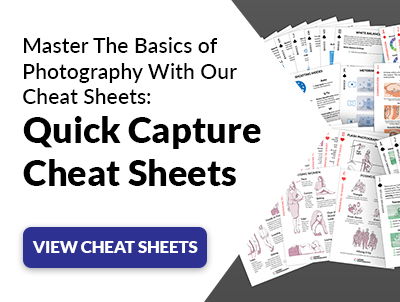How to Take Smartphone Photos
It is hard to overstate how much our phones have revolutionized photography. Although the standalone camera is far from dead, the smartphone has all-but killed off the compact consumer camera. All the more reason to learn more about how to get the best from your phone’s camera. You can raise your game by learning a few tricks and techniques. The results are sure to please you!
How to Improve Your Smartphone Photography
Most of these ideas will apply whatever operating system you have. Although some of the articles will help specifically with iOS or Android. So let’s take a look at some of the best ways of improving your smartphone photography!
iPhone or Android?
In the iPhone vs Android camera debate, there’s no clear winner. The latest and best iPhone and Android phones have astonishing cameras. That’s why the consumer-level compact camera has all-but disappeared.
The Apple iPhone5 Pro Max and the Google Pixel 8 Pro are the top contenders. The iPhone 15 Pro boasts a 48 MP main camera, adding 2x, 3x, and 5x telephoto to the .5x and 1x. The Pixel 8 Pro gets a whole extra camera with a 48 MP sensor and an optical 5x zoom.
Choosing between the best iPhone and Android phones comes down to personal preference. When looking at side-by-side comparisons, you may prefer one over the other. It might also come down to which operating system you prefer. To learn more about the differences between iPhone and Android cameras, read our in-depth comparison of the iPhone and Android cameras.

iPhone Camera Settings
Your iPhone has many exciting camera settings that can help you take amazing photos. Use Live Photo mode to capture movement and sound in your images. Adjust the focus by tapping on the screen where you want the camera to focus.
The Exposure Slider lets you manually adjust the brightness of your photo. Tap the screen to make the slider appear, then move your finger up or down to change the exposure. Turn on the gridlines in your camera settings to help you master composition using the Rule of Thirds.
Burst mode is great for capturing action shots – just press and hold the shutter button. And don’t forget about the self-timer, which is perfect for taking group photos or reducing camera shake in low light. You can also use the iPhone’s built-in filters to adjust the look of your images. Other iPhone camera settings let you select the image size, RAW and ProRes settings, and preferred camera.

iPhone Tips
You can take amazing photos with your iPhone by following a few simple tips. Use the swipe feature for quick camera access and try a selfie stick to capture a broader perspective. Touch the screen to set focus on your main subject and experiment with different shooting modes like square, panorama, and portrait.
Crop your images for better composition and adjust exposure manually for more control in high contrast scenes. Use fill-in flash in the shade to brighten subjects and the ‘View on Map’ feature to remember photo locations. Enable HDR for more detail in high contrast scenes.
Pay attention to lighting direction and color for creative effects. Compose shots using the rule of thirds grid and leading lines. Master these iPhone photography tips and you’ll be taking your iPhone photography to the next level.

Top Tips for Better Phone Photography
Improving your smartphone camera photography is easy with a few simple tips. Clean your camera lens regularly to ensure sharp photos. Use manual controls like the exposure slider and tap-to-focus for more control over your images.
Avoid using digital zoom, as this can reduce image quality. Instead, get closer to your subject or consider buying an attachable lens. Shoot in good lighting conditions whenever possible for the best results.
Editing your photos can also help improve quality. Adjust sharpness and definition, but be careful not to overdo it. If you want to improve your smartphone photography, these tips are a great place to start.
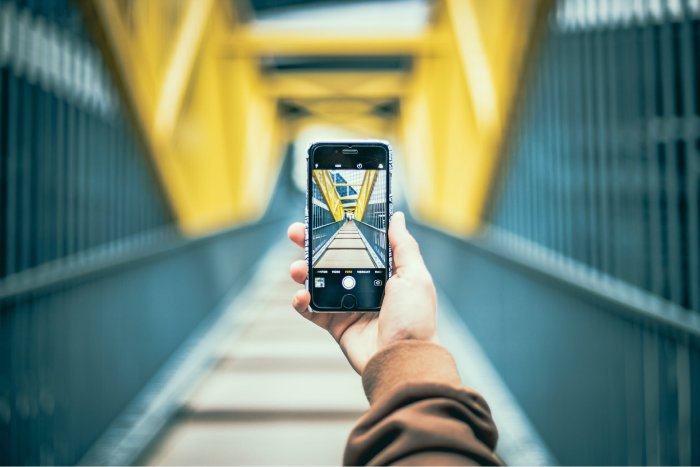
Android Manual Mode
Switching to manual mode on your Android camera gives you complete control over your photos. You can adjust settings like ISO, shutter speed, and white balance to get the perfect shot.
Manual focus lets you choose your focal point, even if it’s not in the center of the frame. You can also play with depth of field by selecting a wide aperture for a shallow focus effect.
Going manual might seem daunting at first, but it’s the best way to improve your photography skills. With practice, you’ll learn how to use the exposure triangle to capture stunning images in any lighting situation. For more tips on mastering Android camera settings, check out this in-depth guide.
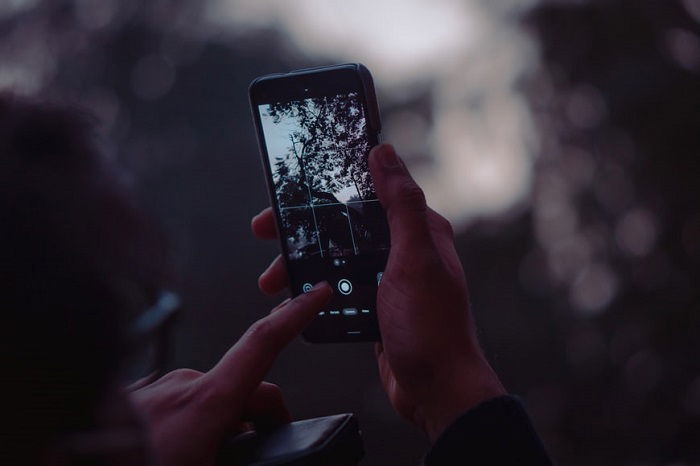
Phone Photography in Different Niches
Phone photography has progressed way beyond just snapping pictures on the go. Social media is one area where the phone is possibly the dominant tool. It isn’t the only niche, though. So we have pulled together advice and ideas for a range of different photography genres for you to look at.
Food
Taking mouthwatering food photos with your iPhone is easy and fun. Use natural light for the most realistic colors and manage shadows with a reflector or diffuser. Take advantage of the iPhone’s hidden features like gridlines, exposure adjustment, HDR mode, and Portrait Mode to improve your shots.
Keep backgrounds simple so they don’t distract from the food. Experiment with colors to create soft, calming photos or vivid, dynamic pictures. Use food stylist skills to arrange everything in an attractive way and choose a suitable angle that highlights the food’s best features.
Tell a story with your food photography by documenting the cooking process or creating a certain atmosphere. Use props like kitchen equipment, ingredients, or cutlery to make your scene more interesting. Edit your photos for a natural, realistic effect using apps like Lightroom, Instagram, or VSCO. iPhone food photography is a delicious way to capture your culinary adventures.
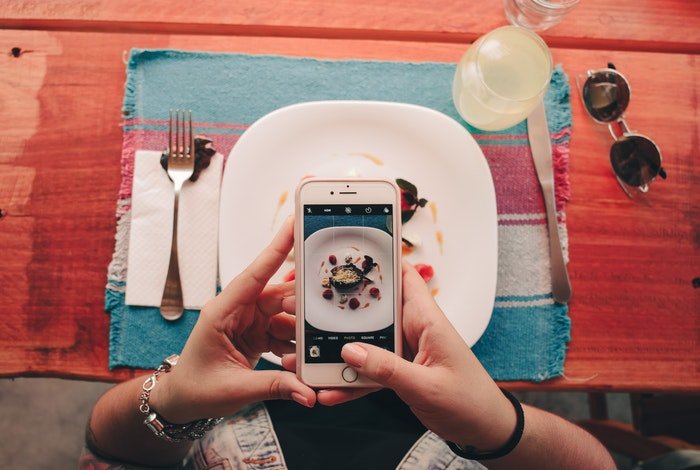
Street
Food photography with your phone is easier than ever. Use natural light from a window or shoot outside in the shade for the best results. Avoid artificial lighting, which can create unwanted color casts and make your food look flat.
Composition is key – turn on the grid overlay on your phone’s camera to help you place the main elements of your dish along the lines or at the intersecting points. Close-up shots can be great, but be sure the viewer can still tell what the food is.
Editing your photos is important, but avoid using filters at full strength. Instead, use apps like Snapseed, VSCO, or Lightroom Mobile to adjust exposure, brightness, white balance, and saturation. With a bit of practice, you can create food photography with a phone that looks professional and delicious.

More Street Tips
Smartphone street photography is a fun and creative way to capture the world around you. Apps like Camera+ give you more control over your phone’s camera, with features like exposure lock, focus lock, and shutter release. This lets you take better photos in tricky lighting situations.
When composing your shots, look for interesting backgrounds like walls or windows to frame your subject. Getting close to your subject can also lead to more compelling images.
Working on a photography project or theme is a great way to push your creativity. You could focus on a specific location, like a market or city, or explore ideas like light and shadow. With some practice and experimentation, you can create stunning street photos using just your smartphone. To learn more techniques for smartphone street photography, check out this in-depth guide.
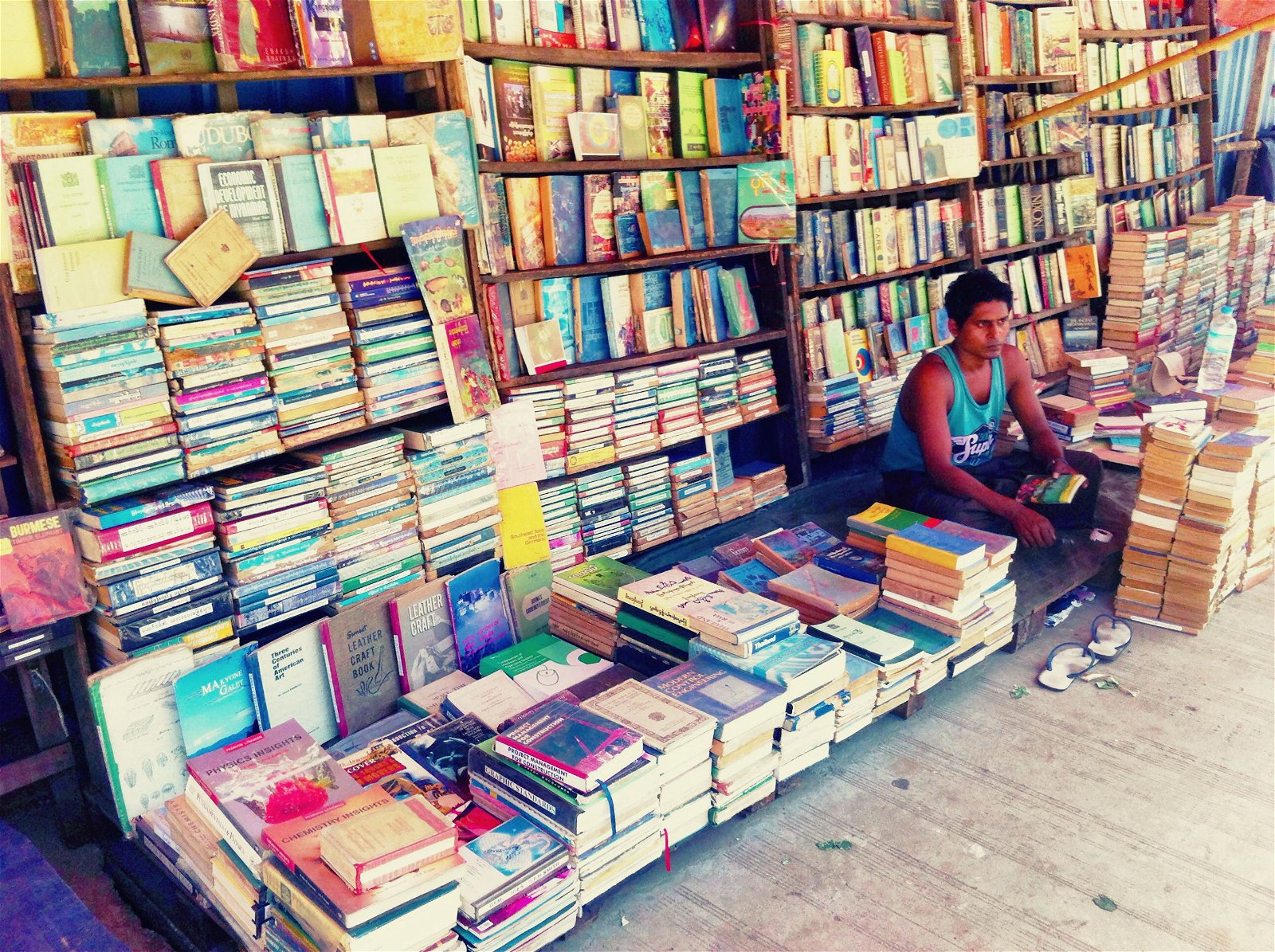
Product Photography
You don’t need expensive equipment to take great product photos. Your smartphone camera is all you need. Use a tripod to keep your phone stable and the shots consistent. A white backdrop, like construction paper or a blanket, works well for a professional look.
Adjust your camera settings for the best results. Keep the ISO at 100 to avoid noise, choose the right aspect ratio, and use autofocus. Attach a macro lens for sharp close-ups, and experiment with Portrait Mode for a blurred background effect in lifestyle shots.
Natural light from windows is perfect for product photography. Place your product near a window to take advantage of the soft, even light. If it’s too dim, use table lamps with bendable necks and matching color temperatures. After shooting, use editing apps like Adobe Lightroom, VSCO, or Snapseed to color correct, adjust exposure, and remove blemishes. With these tips, you can take smartphone product photography that looks professional.

Macro
iPhone macro photography can be challenging without the right tips and tools. The best modern iPhones come with impressive macro capabilities. With older models, start by getting a clip-on macro lens that’s compatible with your phone. Attach it properly to avoid vignetting.
Get close to your subject for sharp focus, usually just a few inches away. Keep your phone stable to minimize movement blur. Using the grid lines can help you compose your shot based on the rule of thirds.
Take several photos to ensure you capture the perfect moment, and experiment with different angles for variety. You can edit your macro shots right on your phone using built-in or third-party apps. Everyday objects, insects, eyes, jewels, and food all make great subjects for iPhone macro photography.

Scanning
Scanning photos with your phone is quick and easy. Use Google Photos or Microsoft Lens to digitize your printed pictures in just a few steps.
Google Photos has a simple interface that looks like a regular camera app. It also has an anti-glare feature to avoid bright spots in your scans. Follow the on-screen instructions to scan your photo, then crop it to remove any unwanted background.
Microsoft Lens works similarly but also lets you scan documents and whiteboards. It has a variety of editing tools to touch up your scans before saving them as JPEG, PDF, or Powerpoint files. Scanning a photo with your phone is a breeze once you get the hang of it.

Fashion Photography
Smartphones have come a long way in recent years, and they’re now capable of taking amazing fashion photos. If you want to get into fashion photography but don’t want to invest in expensive camera gear, your smartphone is a great option.
To take the best fashion photos with your phone, prioritize good lighting. Early morning or late afternoon are the best times to shoot outdoors. Indoors, pose your subject near windows or doors to use natural light.
Composition is key, so use the Rule of Thirds grid on your phone to place your subject in an interesting way. Communicate clearly with your model about the mood and emotions you want to capture. Experiment with different angles and try using your phone’s Portrait Mode to blur the background. You can also have fun with detachable lenses and props to add variety to your shots. When you’re done shooting, use editing apps like VSCO or Adobe Photoshop Express to perfect your images.
Fashion photography with a smartphone takes practice, but by applying these tips, you can create impressive work. To learn more about fashion photography with a smartphone, check out our in-depth article.

Portrait
The iPhone’s Portrait Mode is a game-changer for mobile photography. It lets you take stunning photos with a blurred background, similar to what you’d get with a DSLR camera. To use it, simply launch the camera app and select Portrait Mode.
Make sure your subject’s eyes are visible and you’re not too close or far away. Portrait Mode works best with a simple background that doesn’t distract from your subject. Turn on the gridlines to help you compose a balanced image.
After taking your portrait, you can edit it right in the Photos app. Adjust the amount of background blur, try different lighting effects, and use the basic editing tools to perfect your image. For even more options, try a third-party app like Snapseed or Lightroom. With these iPhone portrait mode tips, you’ll be taking professional-looking portraits in no time.
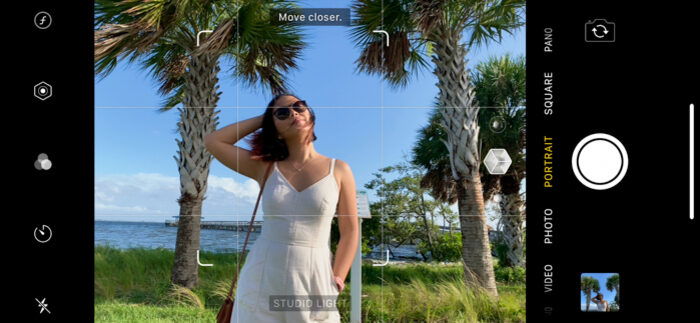
How to Improve Your Smartphone Camera Technique
Once you know the best way to shoot with your smartphone, you’ll notice how most people get it wrong! Small changes can make a big difference in results. Smartphones are amazingly sophisticated and make up for lots of human errors. But the better the starting point, the better the results.
Lighting
Getting the best lighting for phone photography can be tricky, but there are some simple tips to keep in mind. Natural light is always best, so try to shoot outdoors or near a window when possible. If you must shoot in direct sunlight, look for shade or wait until the sun is lower in the sky to avoid harsh shadows and blown-out highlights.
The golden hour just after sunrise or before sunset provides a beautiful, warm glow that’s perfect for portraits and silhouettes. The blue hour before sunrise and after sunset adds a moody, dramatic feel to your images.
When shooting indoors, window light is your best friend. It diffuses the sun’s rays for a soft, even exposure. If you’re stuck in the dark, get creative with artificial lights like fluorescents, incandescents, or neon signs. You can even use a friend’s phone flash for side lighting. With a little experimentation, you can achieve excellent lighting for phone photography in any situation.
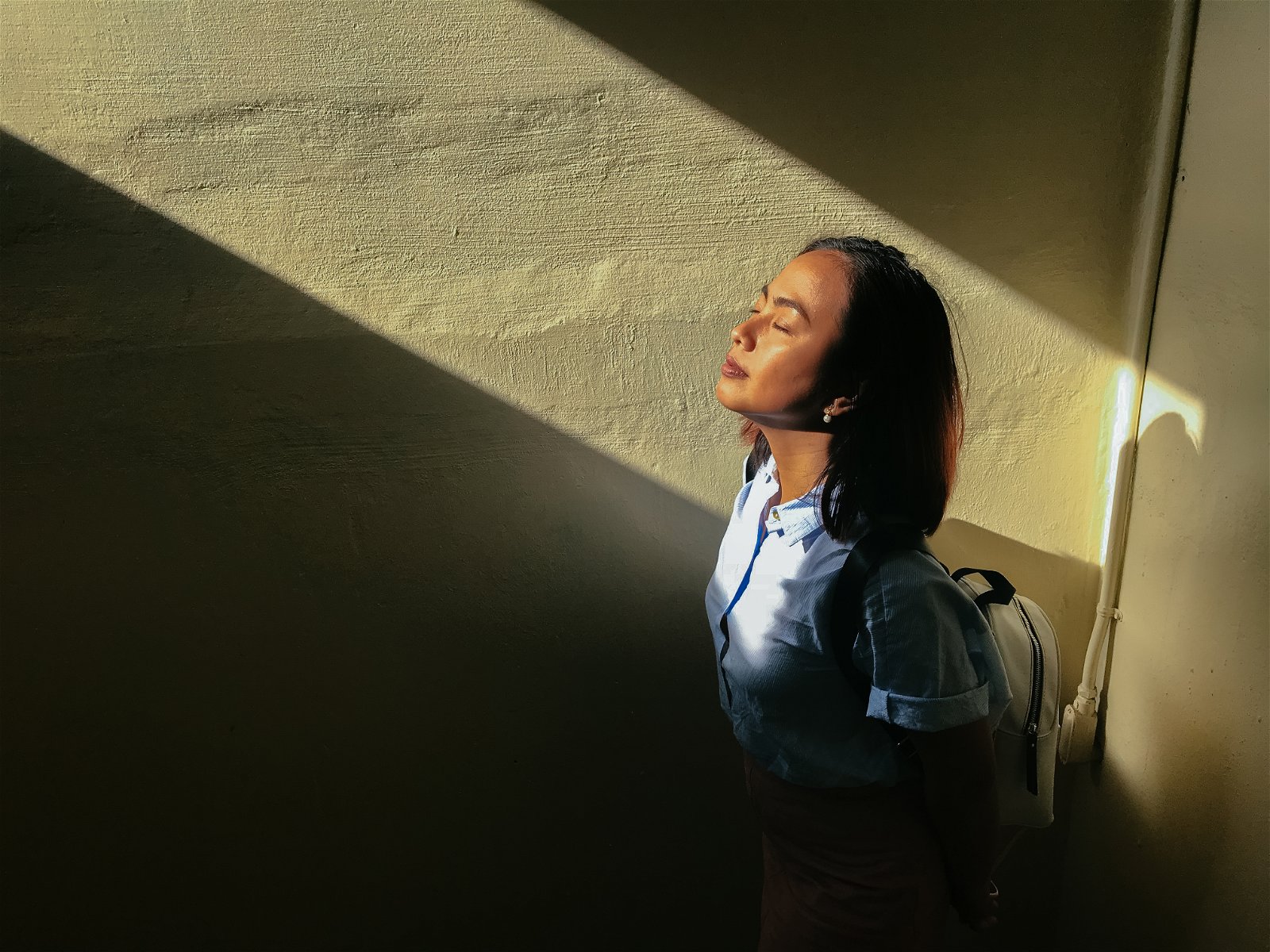
Action Shots
Capturing fast-moving objects with your phone can be challenging, but a few simple techniques can help you get great action shots. First, anticipate the movement of your subject and be ready to take the shot. Pay attention to your composition, making sure to keep your subject in the frame.
Using burst mode is a great way to capture the perfect moment. Just press and hold the shutter button, and your phone will take a series of photos. You can also try panning, following your subject from left to right or vice versa while using a slow shutter speed to add motion blur to the background.
Experiment with different angles to add drama to your action shots. Low angles can make your subject look bigger and more heroic, while shooting from above can show more of the environment. If you want to capture fast-moving objects with a phone and fit everything in the frame, consider using a fisheye lens or the built-in super-wide-angle lens on newer phones.

Panoramas
Taking stunning panorama photos with your iPhone is easy. Open the camera app and select Pano mode. Hold your phone close to your chest and slowly pan from left to right, keeping the arrow centered on the line.
Using a tripod can help keep your iPhone steady for the smoothest shots. If you don’t have one, practice keeping your hand stable while panning. Compose your shot by choosing where to start and end the panorama. It’s also a great option for capturing tall cityscapes—just rotate your phone and pan up.
For creative effects, try moving your phone slightly up and down while panning or capture moving objects. You can also use third-party apps like Microsoft Pix or 360 Panorama for more features. If you want to learn more about iPhone panoramas, there are many helpful resources available.

Burst Mode
The iPhone’s burst mode lets you capture a series of rapid-fire shots, ensuring you never miss the perfect moment. To use it, open the Camera app, press and hold the shutter button. Your iPhone will keep snapping photos until you release the button.
Burst mode is great for action shots, but it fills up storage quickly. Three seconds of shooting will give you 30 pictures! To pick the best ones, go to your Photos app, select the burst, then tap the “Select” button to choose which photos to keep.
Burst mode works best in well-lit areas to avoid blurry shots. You can also get creative with it by using a fisheye lens attachment for unique close-ups or trying panning techniques for cool motion blur effects. With a little practice and some iPhone photo burst tips, you’ll be capturing amazing action shots in no time!

Self-Timer
Using the iPhone’s built-in photo timer is a great way to take hands-free photos. To set the timer, open the native camera app and tap the clock icon at the top of the screen. You can choose between a 3-second or 10-second delay.
The 3-second timer is best for landscapes and still subjects, giving you just enough time to let go of the phone before the shutter fires. For self-portraits or group shots, use the 10-second timer so you have time to get in the frame.
Before starting the timer, pre-focus your shot by tapping and holding on the area you want sharp. This locks the focus and exposure so the camera doesn’t hunt for a new point when you step into the scene. Learning more about your iPhone’s photo timer will help you capture the shots you want with ease.
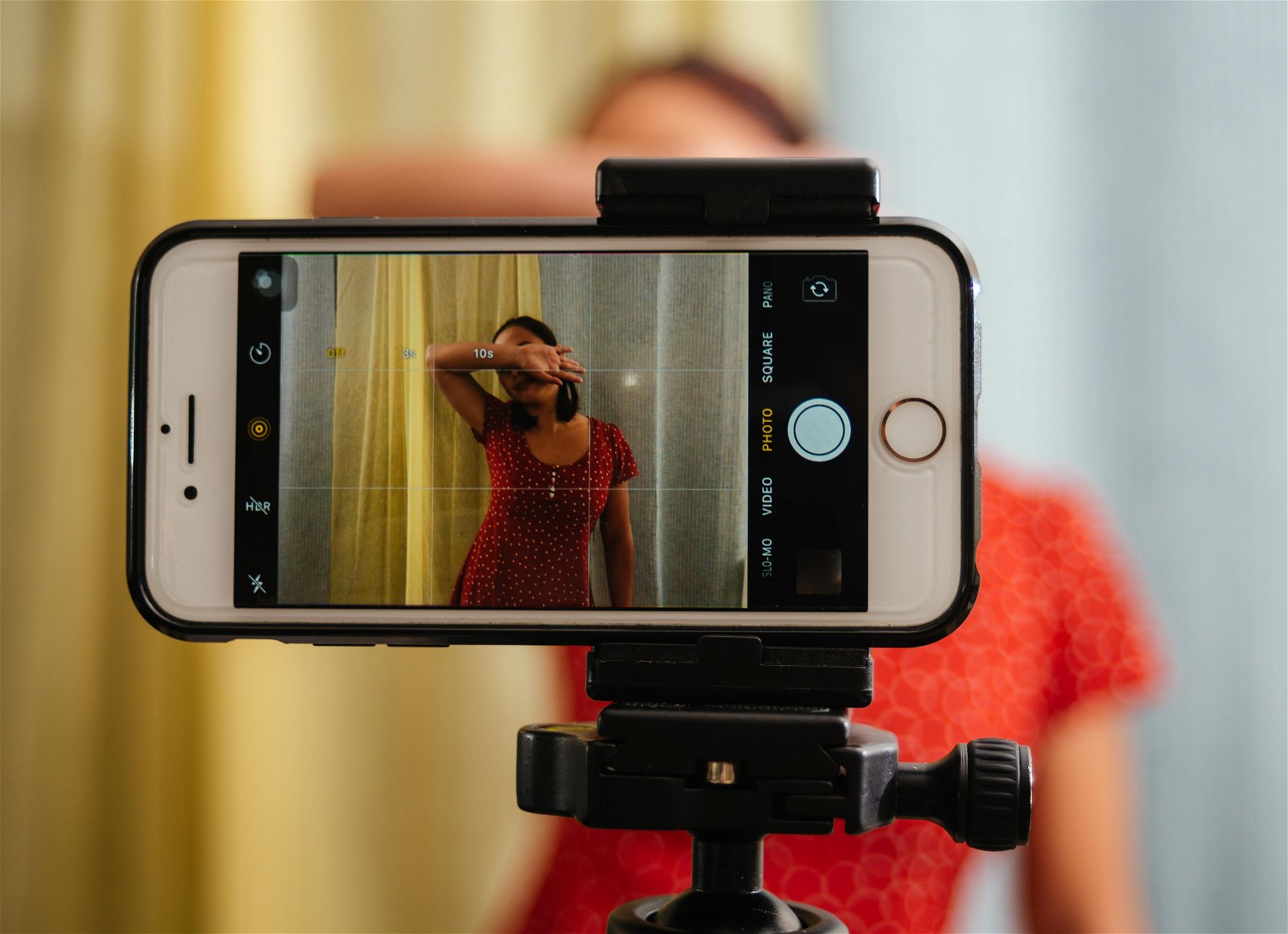
Bokeh
Taking pictures with a blurry background, also known as bokeh, can add depth and creativity to your iPhone photos. One of the easiest ways to achieve this effect is by using your iPhone’s Portrait Mode. This feature automatically blurs the background while keeping your subject sharp, making your photos look like they were taken with a professional camera.
If you have an older iPhone model without Portrait Mode, you can still blur the background using third-party apps like Tadaa SLR or Instagram’s Focus Mode. These apps use algorithms to separate the subject from the background, allowing you to create a shallow depth of field effect.
For even more creative possibilities, try using lens attachments or making your own filters. Experimenting with different materials placed in front of your phone’s lens can lead to unique and surprising results. If you want the cleanest, most professional-looking bokeh, consider connecting your DSLR to your iPhone and using Photoshop to take a picture with a blurry background.

Night Photography
Capturing stunning night photos with your iPhone is easier than you think. Start by using a third-party app like Camera+ 2 that lets you adjust settings manually. Keep your ISO between 400-800 to avoid grainy images and use a shutter speed of 1/120th to 1/60th for handheld shots.
Stabilize your phone with a tripod when using slower shutter speeds to prevent motion blur. Activate HDR to capture more detail in highlights and shadows. And try shooting during the blue hour just before sunrise or after sunset for vivid colors in the sky.
Get creative with long exposure effects like light streaks from moving cars. Play around with editing apps to adjust brightness, contrast, and other settings for the best results. If colors look distracting, try converting to black and white for an elegant look. With practice, you’ll be taking incredible iPhone night photographs in no time.

Photo Printing
Printing iPhone photos is easy with the right tools and techniques. Use an online printing service like Shutterfly for high-quality prints. You can also print at home with an inkjet printer, but it may be tricky to get good results.
Taking your photos to a local photo lab is the most expensive option, but it’s also the most convenient. Look at your iPhone’s resolution to determine how big you can print. Decide your printing purpose to choose the right print size.
At home, use AirPrint for a quick printing process. Choose a photo paper type and size that fits your needs. Get your photos ready for printing by adjusting the resolution and other settings. Try a portable printer for more convenient printing on the go. If you want to learn more about iPhone printing, we’ve put together a useful guide.
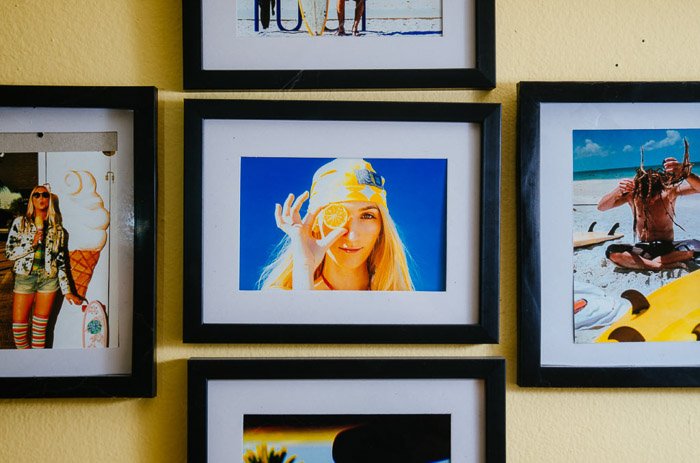
Light Painting
Light painting is a fun photography technique that captures the movement of light in a scene. You don’t need expensive equipment to do it—a decent smartphone with manual settings or a long-exposure camera app will do the trick.
To get started, you’ll need a tripod or a stable surface to rest your phone on. Use a camera remote (or your Apple Watch) or self-timer to avoid camera shake. For the light source, you can use an LED light, flashlight, or even another smartphone.
Experiment with different exposure times and light sources to create unique effects. You can capture traffic light trails or “paint” letters and shapes in the air. With some practice, you can create stunning, ethereal images using just your smartphone. To learn more about light painting with a phone, have a look at our in-depth guide.
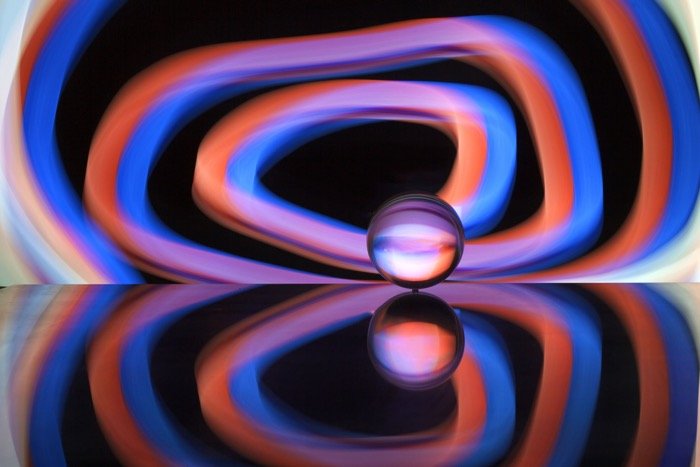
Landscape
Taking stunning landscape photos with your iPhone is easy with the right techniques. Use a tripod to keep your phone stable and prevent motion blur, especially in low light. Tap the screen to set the focus on your main point of interest.
To create silhouettes, tap the brightest area and use AE lock. For backlit scenes, tap the dark area, use AE lock, and take the shot. HDR mode is great for high-contrast scenes, capturing multiple exposures to produce a balanced image.
Shoot around sunrise or sunset for the best light and colors. Use the rule of thirds grid to compose your shot, placing key elements where the lines intersect. Taking landscape photos on your iPhone is a great way to capture the beauty of nature wherever you go.

Flowers
Flowers make beautiful subjects for smartphone photography. With the right techniques, you can capture their natural beauty. Get close to your subject to highlight the flower’s intricate details and eliminate distracting backgrounds.
Shoot in soft, diffused light for the best results. Overcast days or the golden hours around sunrise and sunset provide ideal lighting conditions. You can also create an indoor floral still life near a window, using a sheer curtain to diffuse direct sunlight if needed.
Experiment with unique angles and compositions to make your flower photos stand out. Try shooting from a low perspective or adding water droplets for a fresh, dewy look. Editing apps with tools like curves and white-balance correction can further enhance your images. For more tips on capturing stunning flower photos, explore in-depth tutorials and techniques from experienced photographers.

Time-Lapse
Creating time-lapse videos on your iPhone is simple. Open the native camera app and select Time-lapse mode. Press record to start capturing photos every few seconds, then press it again to stop.
For the best results, use a tripod to keep your phone steady. Consider using a fisheye lens to make your shots look more engaging. You can also use third-party apps like Hyperlapse for image stabilization or NightCap Camera for shooting time-lapse videos at night.
Look for places with good lighting and plenty of movement, such as traffic, people, or the sky. You can also try shooting a stationary subject in front of a busy scene to create an interesting effect. Have a look at our guide to learn more about iPhone time-lapse photography.

Long Exposure
Shooting long exposure photos with an iPhone is easier than you think. All you need is a tripod to keep your phone stable. You can use the Live Photos feature to apply a long exposure effect automatically, or try third-party apps like Camera+ 2 for more control.
To capture long exposures during the day, use ND filters to block out some light. You can also get creative with light painting by drawing in the air with a flashlight while the shutter is open. Don’t be afraid to experiment without a tripod for unique motion effects.
Editing your long exposure shots can make them even more stunning. Increase the contrast and darken the blacks to make the light streaks stand out. With practice, you’ll be amazed at the creative possibilities of long exposure iPhone photography. To dive deeper into this technique, guide to iPhone long exposure photography is a great resource.
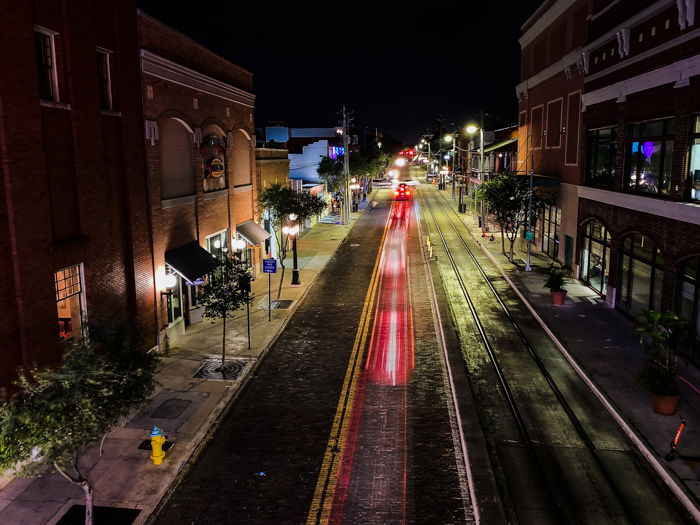
The Best Apps for Your Phone Photography
Your smartphone comes with a pretty good camera app, there’s no doubt about that. But that doesn’t mean there isn’t room for improvement. The standard app is designed to make photography as easy as possible. As you get more interested in phone photography, you might want more control over camera features. Or you might want to experiment in ways your native app doesn’t let you. If so, there are plenty of apps to choose from.
Best Camera Apps
Smartphone photography has come a long way. There are many great apps for photographers of all levels. Camera apps like Photoshop Camera and Pro Camera give you manual control over settings like ISO and shutter speed.
For editing, Lightroom Mobile and VSCO are popular choices. They have preset filters for quick adjustments and advanced tools for precise edits. Snapseed is another powerful editor with brushes for healing imperfections.
PhotoPills and The Photographer’s Ephemeris are helpful planning apps. They calculate the position of the sun, moon, and stars to find the best times for shooting. Flickr and 500px are great platforms for sharing your best work with the photography community. Photography apps have made it easier than ever to take and edit stunning photos right on your phone.
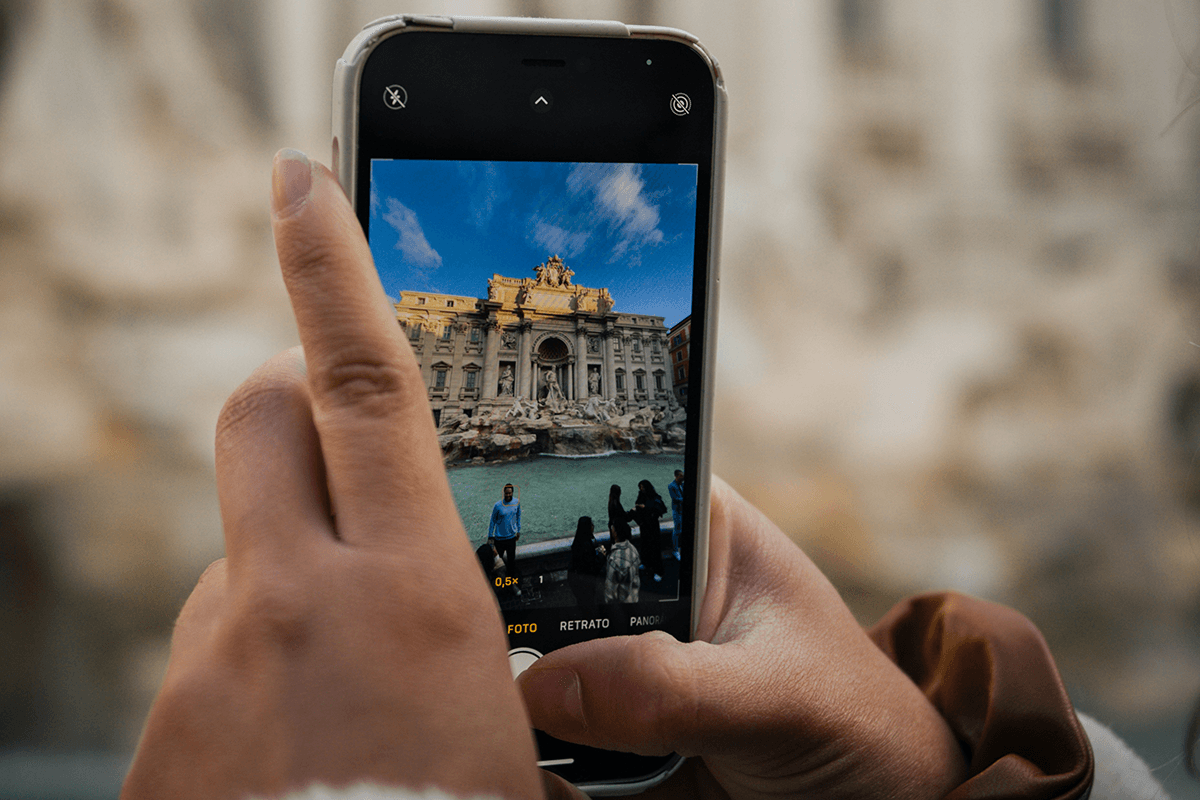
Editing Tips
Here are 10 great smartphone photo editing tips to improve your photos:
Use your phone’s built-in editing app to make basic adjustments like cropping, exposure, and color. You can also try third-party apps like VSCO, Snapseed, or Adobe Lightroom for more advanced editing options.
Don’t overdo the editing – make subtle changes to avoid losing image quality. Save your edited photos separately from the originals so you can make changes later.
Back up your photos to the cloud using iCloud or Google Photos to avoid losing them. If your phone supports RAW, use that format for the best editing flexibility.
You can even connect your camera to your phone to transfer and edit high-quality RAW images using apps like Snapseed or Lightroom. Smartphone photo editing gives you many ways to get creative and make your images look their best.

iPhone
The best camera apps for iPhone can take your photography to new levels. Camera+ 2 offers manual settings like ISO, white balance, and shutter speed. You can also shoot in RAW and edit the photos right in the app.
ProCamera has similar features to Camera+ 2, plus you can use your Apple Watch as a remote trigger. The long exposure feature lets you set a self-timer and exposure time for several seconds.
Slow Shutter Cam is great for long exposures and creating motion blur or light painting effects. It may not have all the features of the newest iPhone’s night mode, but it’s still a solid option for creative photography. Camera apps for iPhone can open up new possibilities for your mobile photography.

Android
If you’re an Android user, there are also apps to take your smartphone photography to the next level. While the native camera app on most Android phones has improved, many people want more control and features. Apps like Google Camera, Camera MX, and Bacon Camera offer manual controls for ISO, white balance, and exposure compensation.
For those looking to boost their social media content, apps like Adobe Photoshop Camera and Cymera have excellent portrait controls and fun filters. If you’re a keen photographer who wants the most control, apps like Camera FV-5 and ProCam X have DSLR-like interfaces and support RAW files.
With so many great camera apps available, you can find the perfect one for your needs. If you’d like to learn more about camera apps for android, we have a detailed guide that covers the best options.

Long Exposure Apps
Long-exposure photography can produce stunning results. But you don’t need an expensive camera to create these images. You can get incredible results using your smartphone!
There are many long-exposure apps available for both iPhone and Android. ProCamera for iOS gives you manual control over shutter speed and ISO. It also has editing tools to improve your images.
For Android, ProShot is a full-featured app with automatic and manual controls. You can shoot time-lapse videos and use HDR and bokeh effects. If you’d like to learn more about long-exposure apps, there are many great options to explore.

Scanner Apps
Do you have old photos you want to digitize but don’t own a scanner? You only need a smartphone to scan your printed memories. There are many photo scanner apps available for iOS and Android devices.
Adobe Scan is a popular choice that uses AI to automatically correct perspective and remove glare and shadows. Microsoft Lens is an all-in-one scanner that produces high-quality scans in various formats like PDF, Excel, and Word. Clear Scanner has a user-friendly interface and advanced features like edge detection, all for free.
For the best results when scanning photos, try photo scanner apps with unique features. Photo Scan by Google Photos takes four separate scans and combines them into one glare-free image. Pic Scanner Gold and FilmBox by Photomyne can scan multiple photos at once, plus they offer editing tools to restore faded colors in old prints.

Photo Storage
Smartphones make it easy to take photos, but storage space fills up fast. Free photo storage apps can help manage your growing collection. Dropbox and Google Photos are popular options that automatically upload and sync your images across devices.
iCloud is the go-to for Apple users, with 5 GB of free storage. Larger plans are surprisingly affordable. Amazon Prime members get unlimited photo storage with the Amazon Photos app. Microsoft OneDrive provides 5 GB of free storage for various file types.
For a different approach, Mylio keeps your photos on a primary device instead of the cloud. 500px and Flickr are photography communities that offer free storage with some limitations. If you’re interested in learning more about the best free photo storage apps, free photo storage options are covered in-depth.

Editing Apps
Editing your smartphone photos is a must if you want to make them stand out. There are many editing apps available for both Android and iOS devices. Some are simple and only offer filters, while others have advanced editing tools.
Adobe Lightroom for Mobile and Adobe Photoshop Express are two popular options. They offer a variety of features and are easy to use. Snapseed is another great choice, especially for beginners.
VSCO is perfect if you like the look of film photography. It has a massive collection of filters and advanced controls. TouchRetouch is the best app for removing unwanted objects from your photos. To learn more about the best editing app options, check out our in-depth guide.
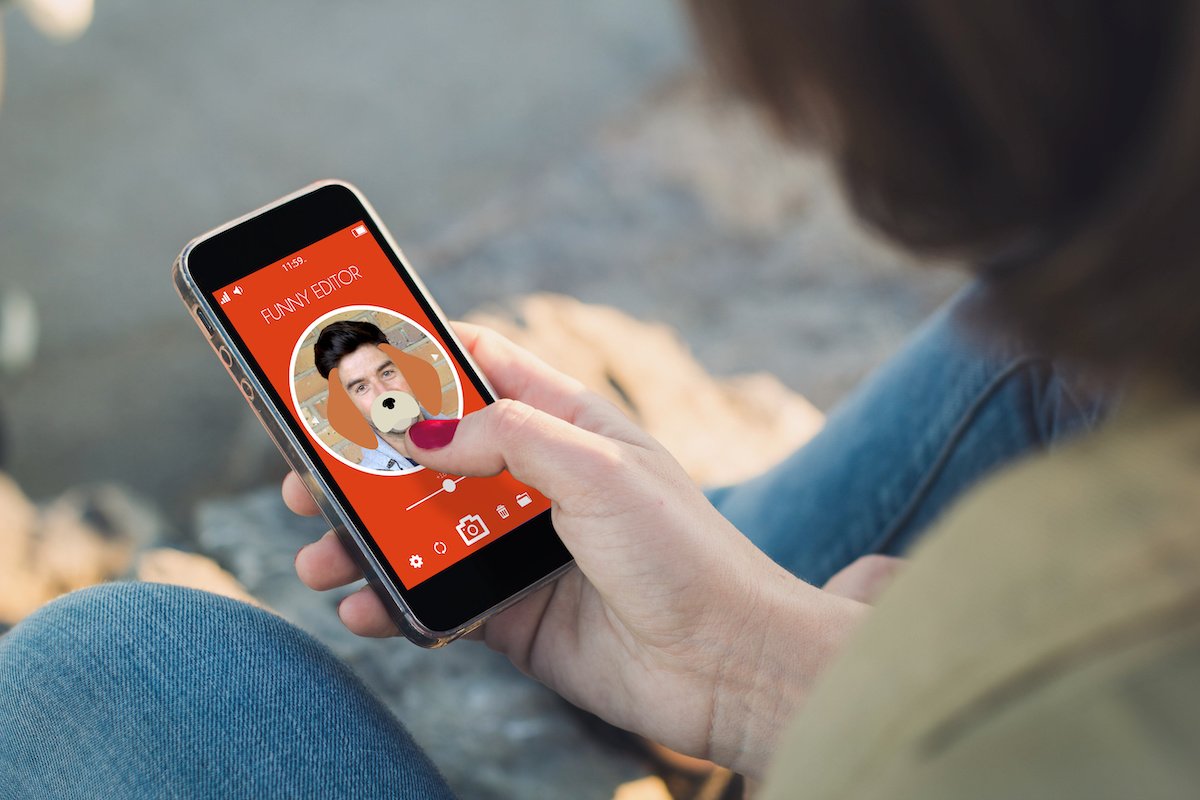
Afterlight
Afterlight is a popular photo editing app for iPhone and Android users. It offers a range of tools to help you improve your smartphone photography.
The app has basic adjustment settings like exposure, contrast, and saturation. It also provides more advanced tools to control highlights, mid-tones, and shadows. Afterlight’s unique presets can give your photos a dreamy, romantic, or modern look.
Overlays are another standout feature in Afterlight. You can add a nostalgic feel to your images with dust, light leaks, and instant film textures. The app also has creative framing tools to enhance your photos.
Afterlight is a powerful tool for elevating your smartphone photography. Read our guide if you’d like to learn more about the Afterlight app.

Fixing Blurry Photos
Are your smartphone photos looking a bit blurry? There are many apps that can help make your pictures clear again. Snapseed is a great free option with 29 easy-to-use tools and filters. The Details tool lets you adjust sharpness and structure to improve photo clarity.
Photo Editor & Collage Maker by BeFunky is another top choice. It has a variety of editing tools, effects, and overlays to enhance your images. The Sharpen and Smart Sharpen options are key for fixing blurriness.
Many other apps like PIXLR, Fotor, Lightroom, and PhotoSuite 4 also offer effective sharpening and clarity adjustments. With the right app, you can quickly take your blurry photos from dull to crisp and clear. To explore even more apps to make pictures clear, check out our detailed guide.

Background Removal
There are many reasons to change the background of your photos. Sometimes backgrounds are too simple or busy, so we want to change them completely. Other times, we can use a background app to make a subject stand out.
The best background change apps offer advanced tools like different blending modes and double exposures. They also let you create shadows to make your results look natural. Simple apps are great for quick edits, while more complex ones are better for creating art pieces or surreal collages.
When choosing a background changer app, look for accuracy, smooth brush tools, and a good selection of backgrounds. Also consider how much you’ll use the app and how simple you want the editing process to be. Take a look at our guide if you want to learn more about using a background change app.
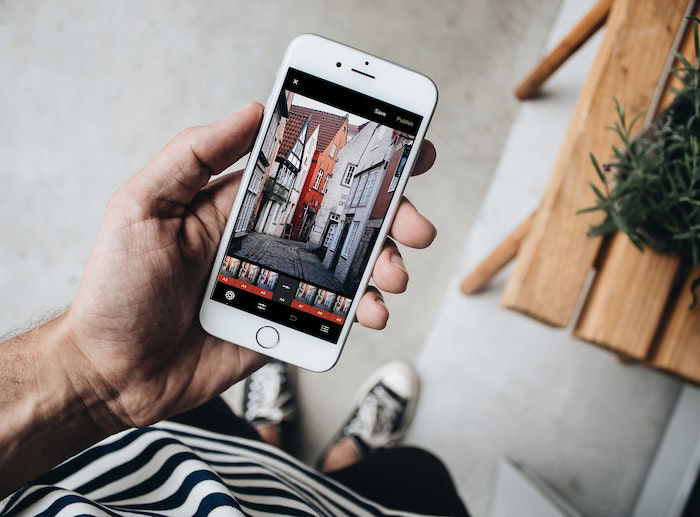
HDR
HDR, or high dynamic range, is a technique that captures a wide range of light in your photos. It takes multiple shots at different exposures and combines them into one image. This helps to balance the highlights and shadows, giving you more detail in both the bright and dark areas of your photo.
To use HDR on your iPhone, open the camera app and look for the HDR option at the top of the screen. Tap it to turn it on, then compose your shot and take the photo. Keep your phone steady while it captures the multiple exposures. For the best results, use a tripod or set your phone on a stable surface.
HDR works well for landscapes, high-contrast scenes, and backlit subjects. It can also help in harsh sunlight by reducing the intensity of shadows and highlights. If you want more control over your HDR photos, try third-party apps like Pro HDR or TrueHDR. These offer manual settings and additional features to fine-tune your images. It’s definitely worth taking some time to learn more about HDR on your iPhone.

Overlays
Superimpose X is a powerful photo editing app that lets you layer photos on your iPhone. It offers a range of features, from simple blending to masking.
To layer photos, upload a background image and then add a foreground. Resize the foreground to fit the background if needed. Adjust the opacity to make the foreground translucent, revealing the background underneath.
Experiment with different blending modes like Multiply, Overlay, Darken, and Lighten for creative effects. Use masking tools to cut out your main subject and superimpose it on any background. Color-correct your layers to match them and apply filters for a cohesive look. You can layer photos on an iPhone to create unique and eye-catching images with the Superimpose X app.

Collages
Creating photo collages is easier than ever with the right app. The best collage apps offer a variety of templates, layouts, and editing tools to help you make unique designs. Some apps even let you add videos and music to your collages.
Popular collage apps include Canva, PicStitch, and Moldiv. These apps have user-friendly interfaces that make it simple to arrange your photos. You can also add text, stickers, and filters to personalize your collages.
When choosing a collage app, look for one with plenty of layout options and the ability to adjust borders and backgrounds. With the perfect collage app, you can create eye-catching designs for social media or print.
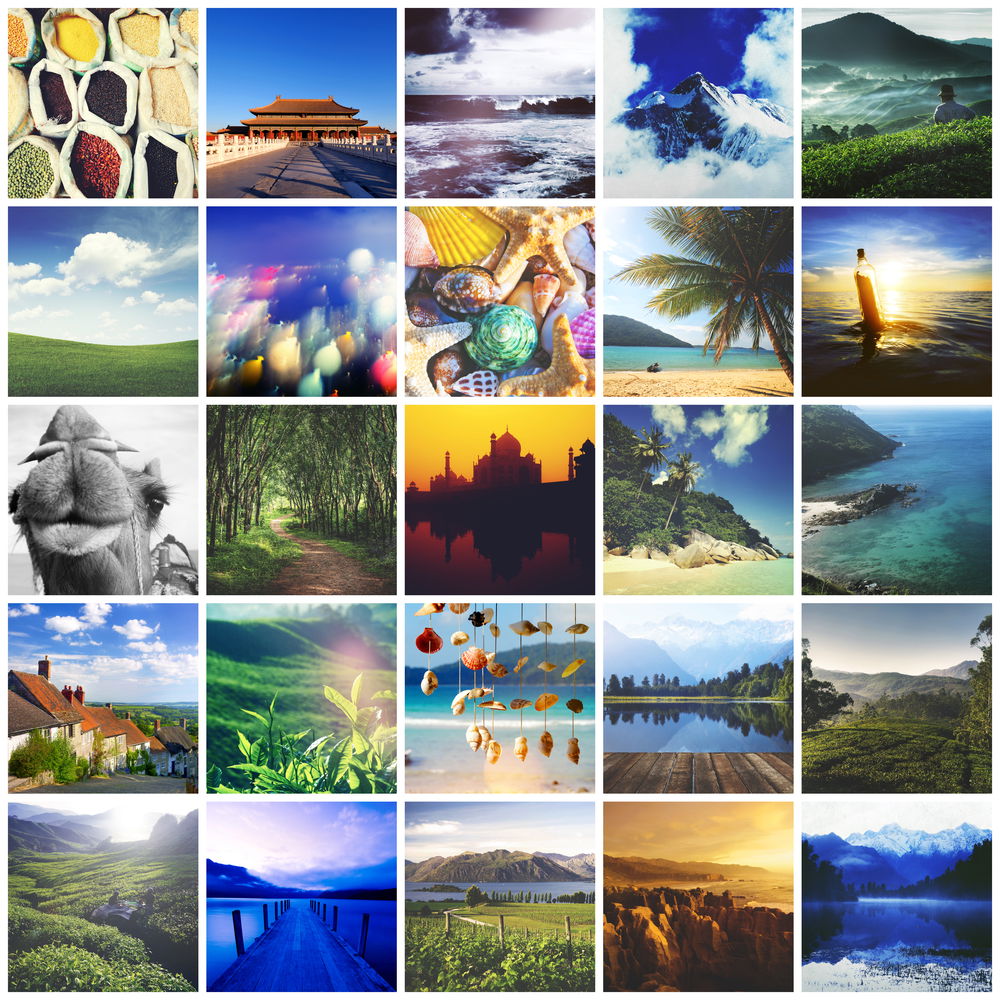
Panorama to 360
Turning a panorama into a 360-degree photo is easy with your smartphone. All you need is a 360 panorama app like Google Street View, DMD Panorama, or Panorama 360. These apps will guide you through the process of capturing the images needed to create a full 360-degree view.
To get started, hold your phone vertically and follow the app’s instructions to take the series of photos. Move your phone slowly and steadily to capture all angles. The app will then stitch the images together into a seamless 360 photo.
Once your 360 panorama is complete, you can share it with others through the app or save it to your phone’s gallery. Some apps even let you create tiny planet effects or view your 360 photos in VR with a headset. With a little practice, you’ll be creating immersive 360 experiences in no time. To learn more about turning panoramas into 360 photos, check out this in-depth guide.
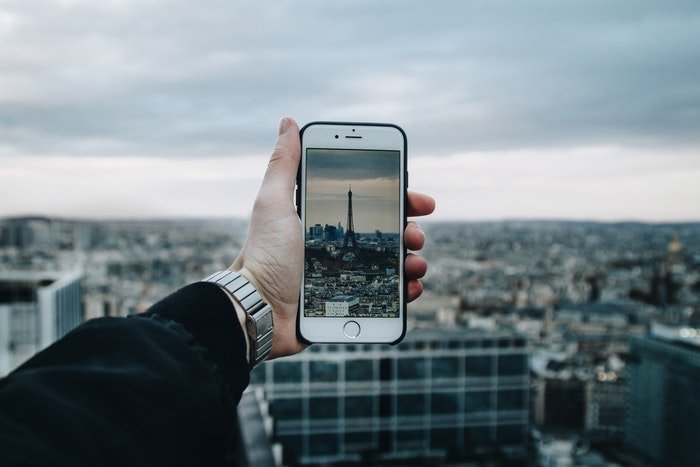
Body Editing
Body editing apps are a great way to improve your photos. They offer a range of tools to adjust body shape, smooth skin, and add features like tattoos or muscles. Many apps have auto functions that make body transformations quick and simple with just one click.
Some popular body editing apps include RetouchMe, Fotogenic, and Airbrush. These apps provide features like lengthening body parts, slimming the waist, and removing blemishes. BodyTune and BodyApp are also good options for refining your figure and adding curves.
While body editing apps can be fun to use, it’s important not to push the edits too far. Small adjustments can improve your subjects and images without ruining good photographs. Learn more about body editing apps in our guide.

Android Drawing Apps
Drawing apps for Android offer a convenient way to create digital art on the go. These apps come with a variety of tools and features that cater to both beginners and professional artists.
Some of the best drawing apps for Android include Infinite Painter, which offers over 160 customizable brushes and realistic paper textures. Sketchbook is another great option, with its award-winning tools and ad-free interface. For those looking for a more specific app, Dotpict allows users to create pixelated drawings and share them with the community.
Adobe Illustrator Draw is a top choice for illustrators and graphic designers, offering professional tools for creating vector artwork. With the ability to send editable files to desktop software like Photoshop and Illustrator, this app is perfect for those who want to take their digital art to the next level. Drawing apps for Android provide a wide range of options for artists of all skill levels, making it easy to create stunning digital art wherever inspiration strikes.

Photos-to-Art Apps
If you want to turn your photos into sketches, there are many great apps to choose from. Watercolor Effect is a simple option that lets you browse dozens of presets and tap on the one you like. Clip2Comic is excellent for turning photos of people into caricatures, while Toonme uses AI to create realistic cartoon effects.
Painnt holds over 2000 filters, including 90 sketch styles that give your images a pencil drawing look. PhotoMania lets you add frames and textures to your sketches, while Waterlogue transforms your images into incredible watercolor works of art.
For the best results, try iColorama S. This professional editing suite keeps your images high resolution and offers 14 sketch options to choose from. Turning your photos into sketches has never been easier with these top apps.

Photo Management and File Transfer
As camera phone sensors gain more and more pixels, phone memory comes under increasing pressure. One way to take the stress out of this is to use a management and file transfer solution. You can use the native phone apps, or opt for a third-party answer.
iPhone to Computer
Transferring photos from your iPhone to your computer is simple. You have several options, including using the Photos app, iCloud, or Airdrop on a Mac. For PC users, iTunes and cloud services like Google Drive and Dropbox work well.
To transfer photos from your iPhone to your Mac, connect your phone and open the Photos app. Select the images you want to download. iCloud Photos lets you sync images between devices wirelessly. Airdrop is another option that uses Bluetooth, so you don’t need Wi-Fi.
Sending photos back to your iPhone is just as easy. Use iTunes to sync albums from your computer to your phone. Cloud services work in both directions, so you can upload from any device and access your photos anywhere. If you want to transfer photos from an iPhone to a computer, these methods will help you keep your memories safe and accessible.

Live Photo Transfer
Apple’s Live Photos feature captures moments before and after you press the shutter button. This lets you save moving images that tell a story. To take a Live Photo, tap the icon with three concentric circles at the top right of your camera screen.
Encourage your subjects to move around to make the footage interesting. Look for elements like swaying trees or moving water in landscapes. You can edit Live Photos like regular images, but with extra tools to mute sound, choose a key photo, and add special effects.
Sharing Live Photos is easy, but they only play for other iPhone users. You can convert them to videos using apps like Lively to share on more platforms. For even more control, edit converted Live Photos in apps like iMovie or Adobe Premiere Rush. Sending live photos is a great way to capture and share special moments.

Photo Revovery
Having a reliable photo recovery app can be a lifesaver when you accidentally delete important photos or lose them due to phone issues. These apps work by scanning your device’s internal memory or SD card to find and restore lost images. They are quick and easy to use, making the recovery process simple for anyone.
The best photo recovery apps are compatible with both Android and iOS devices. Some even offer additional features like cloud backup or the ability to permanently destroy files. It’s important to choose a reputable app to ensure your data stays safe during the recovery process.
With the right photo recovery app, you can retrieve lost photos in just a few steps and avoid losing precious memories forever.
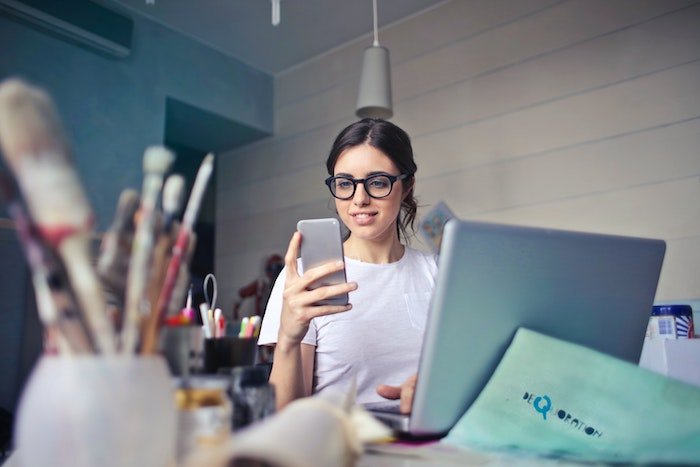
Picking the Best Smartphone and Accessories
There are many things to consider when choosing a new phone. If your main consideration is the quality of its camera, or how well it can be used for photography and video, then that helps to narrow down the selection. Almost every phone these days has a pretty decent camera. But the best ones excel, and we’re here to help you find your way through the options.
Best Phones
The camera phone has revolutionized photography. Smartphones now have cameras that rival or surpass many compact cameras. The best camera phones offer multiple lenses, high resolution sensors, and advanced features like optical image stabilization.
When choosing a camera phone, consider the number and type of lenses. A wide-angle lens is great for landscapes, while a telephoto lens helps you get closer to your subject. Look for a main sensor with at least 48 MP for detailed images.
If you want to learn more about camera phones, check out this camera phone guide. It covers the top models from Apple, Google, and Samsung, with details on their camera specs and features.
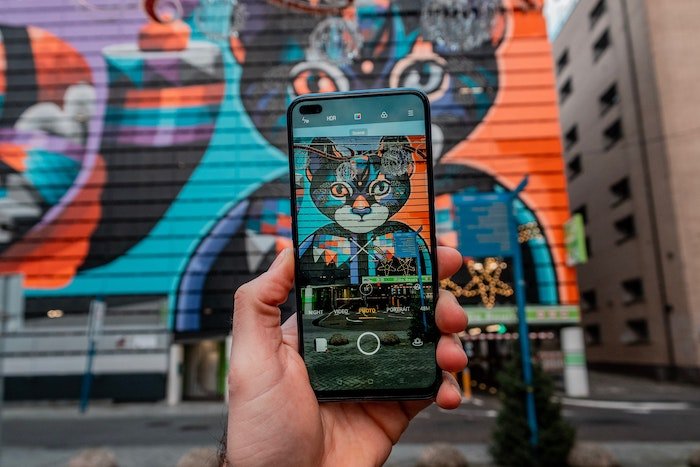
Best iPhone Camera
The iPhone 15 Pro Max is the best iPhone camera available. It has a 48 MP main sensor, up to 5x telephoto zoom, and can shoot 4K video at 60 fps. The iPhone 15 Pro is a close second, with most of the same features except for the 5x zoom.
For those on a tighter budget, the iPhone 14 Pro Max is still an excellent choice. It has a 48 MP main sensor, sensor-shift image stabilization, and can also shoot 4K video at 60 fps.
If you want to learn more about the iPhone camera, iPhone camera comparisons can help you find the best model for your needs and budget.

Tablets
Tablets have come a long way in recent years, with many now featuring powerful cameras that rival those found in smartphones. The Lenovo Tab P11 Plus is a great option for photographers looking for a tablet with a high-quality camera. It has a 13 MP rear camera and an 8 MP front camera, allowing you to take sharp photos and selfies.
The Tab P11 Plus also has a beautiful 2K display, making it perfect for viewing your photos. It’s lightweight and portable, so you can easily take it with you on the go. And with a battery life of up to 15 hours, you can snap photos all day without worrying about running out of power.
If you’re interested in learning more about tablet cameras, then take a look at our guide. With the right tablet camera, you can take your photography to the next level and capture stunning images wherever you go.

Instagram Camera
The best Instagram camera depends on how you plan to use your photos. If you’re capturing life’s precious moments for personal use, a smartphone camera is a great choice. But if you’re running a business and looking for paying clients, a DSLR may be a better option.
Clients pay photographers for creativity, composition, and technical expertise. They expect gear beyond what they have access to themselves. Marketing yourself solely as an “Instagrammer” means you can shoot with your smartphone camera.
Keep in mind that if a photo goes viral, clients may want to use it beyond social media. Shooting with a smartphone could limit your opportunities. Clients often want a one-size-fits-all solution, so it’s important to educate them on what they can do with the images. Smartphone cameras are getting better and make it easier to take Instagram photos and other social media.

Tripod Mount
Tripod mounts provide a stable base for your smartphone, allowing you to capture sharp photos and smooth videos. They come in various designs, from flexible legs that wrap around objects to telescoping selfie sticks that double as tripods. Some even include Bluetooth remotes for wireless control.
Look for a mount with a secure grip to hold your phone firmly in place. Spring-loaded clamps and rubberized pads prevent scratches while keeping your device safe. Adjustable mounts that rotate 360 degrees offer the most versatility, letting you switch between portrait and landscape orientations easily.
Compact and lightweight options are ideal for travel photography. They fold down small to fit in your pocket or bag, ready to use whenever inspiration strikes. For the ultimate stability on uneven terrain, consider a tripod with spiked feet and a ball head that adjusts to any angle. With the right phone tripod mount, you can take your mobile photography to new heights.

External Microphone
An external microphone lets you record professional-quality audio using your iPhone. Our top pick is the PQRQP Wireless Lavalier Microphone. This affordable dual-mic set delivers excellent sound quality, even when recording outdoors.
The PQRQP mics connect wirelessly to your iPhone using Bluetooth, giving you plenty of room to move around without losing signal. They’re simple to use and have built-in mufflers that reduce wind noise. The pro-grade noise reduction chips also do a good job of eliminating unwanted background noise.
With a wireless range of 65 ft (20 m) and six hours of uninterrupted recording time, the PQRQP wireless lavaliers are perfect for journalists conducting interviews or vloggers talking to guests on the go. To learn more about the best microphone for iPhone, check out our full review.
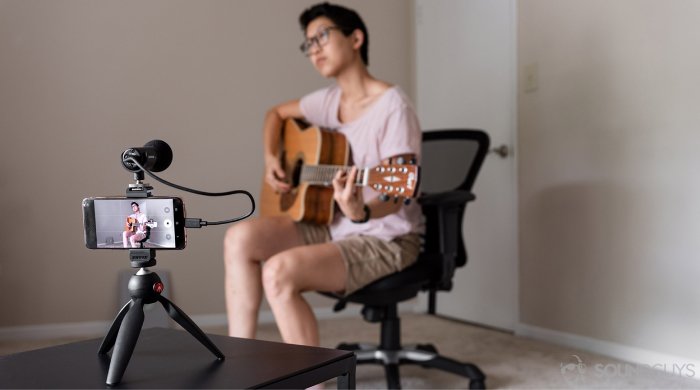
Zoom Lenses
If you’re looking to improve your iPhone photography, a zoom lens is a great option. Zoom lenses let you get closer to your subject without losing image quality. They’re perfect for capturing distant subjects like wildlife or sports.
When choosing a zoom lens for your iPhone, consider the magnification, size, and included accessories. Some lenses offer up to 40x zoom, while others are more compact and portable. Look for a lens with a sturdy clip or case to securely attach it to your phone.
Top zoom lenses for iPhone include the Selvim 4-in-1 Kit with a 22x telephoto lens and useful extras, and the MIAO LAB 20-40X Zoom Lens that comes with a handy tripod. With the right zoom lens for iPhone, you can take your mobile photography to new heights and capture incredible detail from afar.

Macro Lenses
Here are the 5 best macro lenses for iPhone photography in 2024:
The APEXEL 2-in-1 Cell Phone Lens is our top pick. It provides 12.5x magnification and excellent build quality at an affordable price. The HD optical glass and multilayer coating improve picture clarity while reducing glare and ghosting.
For durability, consider the KEYWING 3-in-1 Phone Lens Kit. The aluminum shell and rubber grip make it ideal for outdoor use. It includes 20x macro, 120° wide-angle, and 198° fisheye lenses.
The APEXEL Professional Macro Smartphone Lens offers the best optical quality. Its five glass elements and special coating provide 10x magnification with edge-to-edge clarity and minimal vignetting. The large aperture is great for low light and bokeh effects.

Gimbals
Phone gimbals are a must-have for anyone making videos with their smartphone. They give you smooth, stable footage even when you’re moving around. The best phone gimbals have 3-axis stabilization to eliminate camera shake.
Our top pick is the DJI OM 6 Smartphone Gimbal. It’s easy to use and works with most phones. The DJI Mimo app has many shooting modes like time-lapse, motion-lapse, and panoramas.
Other great options are the Hohem iSteady Mobile Plus and the Zhiyun Smooth 5. The iSteady has a long battery life and 360-degree rotation. The Smooth 5 can handle heavier phones and has a fill light attachment.
To learn more about the best phone gimbals, check out this detailed phone gimbals article.

iPhone Accessories
The best iPhone camera accessories make an incredible piece of technology even better. Our top pick is the HP Sprocket Portable Printer. It’s battery powered, prints wirelessly, and the photos are fadeproof.
The Selvim 4-in-1 Phone Lens Kit is like a Swiss army knife of attachable optics. It includes telephoto, fisheye, wide angle, and macro lenses that snap onto your phone. The WEWATCH 1080P WiFi Portable Projector is perfect for sharing your photos and videos.
These iPhone camera accessories can help you take your mobile photography to the next level. iPhone camera accessories are a great way to get the most out of your phone’s camera and expand your creative options.

Editing Tablet
Tablets have become powerful tools for photo editing on the go. The best tablets offer large, high-resolution screens, fast processors, and access to top photo editing apps.
The Apple iPad Pro 12.9 inch is a top choice, with its huge 12.9-inch screen and superfast M2 chip. It works with Photoshop and Lightroom for iOS. The Microsoft Surface Pro 9 is great for Windows users, supporting external displays and running full Windows software.
For excellent value, consider the Lenovo Tablet P11 Pro Gen 2 11.2. Its OLED screen provides great contrast, and the 120 Hz refresh rate keeps things smooth. The included pen and optional keyboard add to its usefulness. To learn more about the best tablet for photo editing, check out our in-depth guide.