Learning how to brighten an image in Photoshop can drastically enhance your photo editing skills. This article provides a detailed guide to image brightening, offering tools and techniques that can transform dull pictures into vibrant works of art.
Start by opening your image in Photoshop. Go to the menu bar at the top and click on “Image”. In the dropdown menu, select “Adjustments”. This will reveal a host of tools for altering your image.
In the “Adjustments” menu, select “Brightness/Contrast”. This tool allows you to control the overall lightness or darkness and the range of tones in your photo.
Slide the “Brightness” control to the right to lighten the image and to the left to darken it. Be cautious not to overdo it as it may result in loss of detail.
The “Contrast” slider will increase or decrease the difference between dark and light areas. Slide to the right to enhance contrast and to the left to reduce it.
Navigate back to the “Adjustments” menu and select “Levels”. This tool allows you to control the intensity levels of shadows, midtones, and highlights.
Input levels have three sliders: black, grey, and white. Adjusting these will alter the contrast of your image. Move the black slider to the right to darken shadows, and the white slider to the left to brighten highlights.
Output levels control the brightness and darkness of the image. Adjusting them can help you achieve a balanced brightness.
Back in the “Adjustments” menu, select “Curves”. This tool allows you to modify the image’s tonal range with more precision.]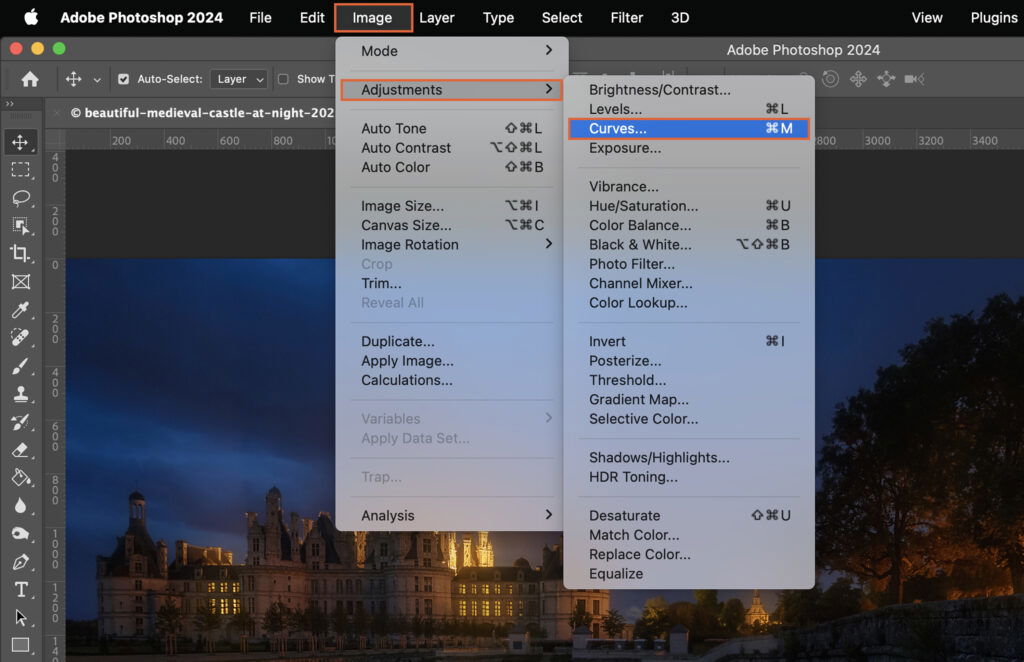
An “S” curve brightens the highlights and darkens the shadows, increasing contrast. Click in the middle of the line and drag upwards to brighten, and click again lower down and drag downwards to darken.
You can add more points to the curve and adjust them to fine-tune the brightness and contrast.
In the “Adjustments” menu, select “Exposure”. This tool alters the image’s overall exposure.
The “Exposure” slider controls the overall lightness or darkness. Adjust until you achieve the desired brightness.
The “Offset” slider adjusts the midtones. A slight adjustment can help balance the image.
The “Gamma” slider controls the image’s contrast. Adjusting it can brighten or darken your image.
In the “Adjustments” menu, select “Vibrance”. This tool adjusts the intensity of colors.
The “Vibrance” slider enhances less saturated colors without overdoing already well-saturated areas.
The “Saturation” slider increases or decreases the intensity of all colors in your image.
The Dodge and Burn tools, found in the toolbar, lighten (Dodge) or darken (Burn) specific areas of your image.
Select the Dodge tool and brush over areas you wish to brighten. Adjust the tool’s size, hardness, and exposure for better control.
Select the Burn tool and brush over areas you wish to darken. Like the Dodge tool, you can adjust the size, hardness, and exposure.
Photoshop’s “Filter” menu offers additional options for brightening your image. Explore options like “Sharpen”, “Blur”, and “Render” to further enhance your image.
