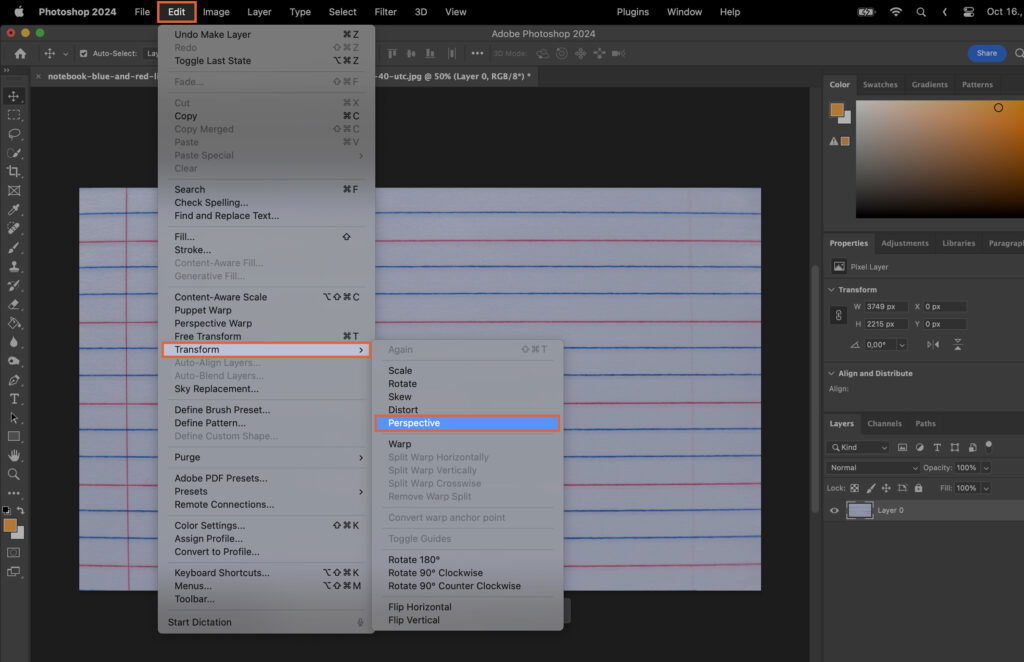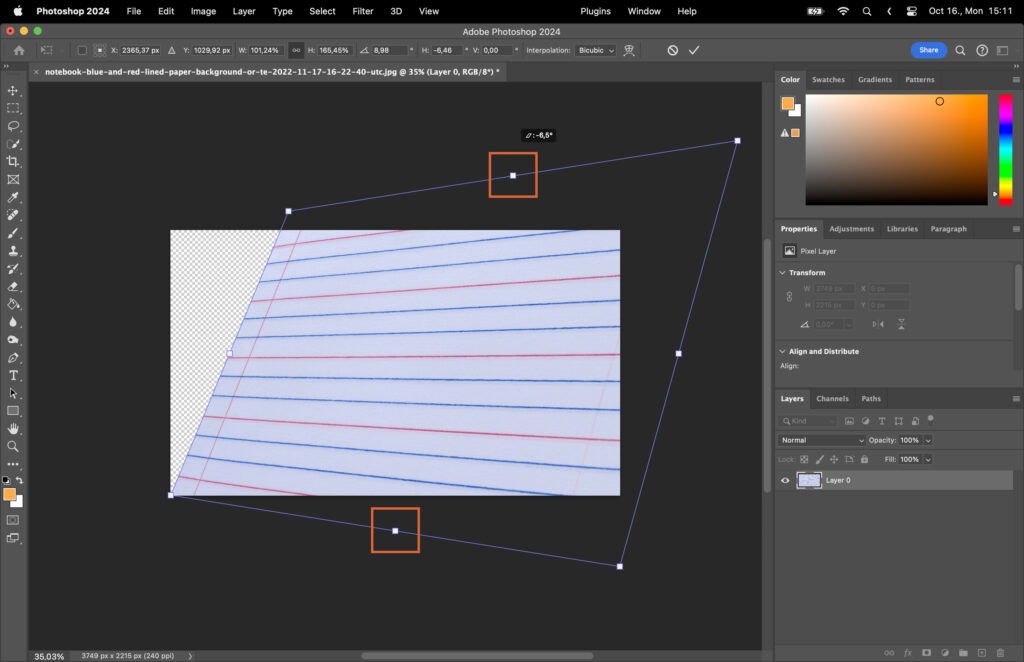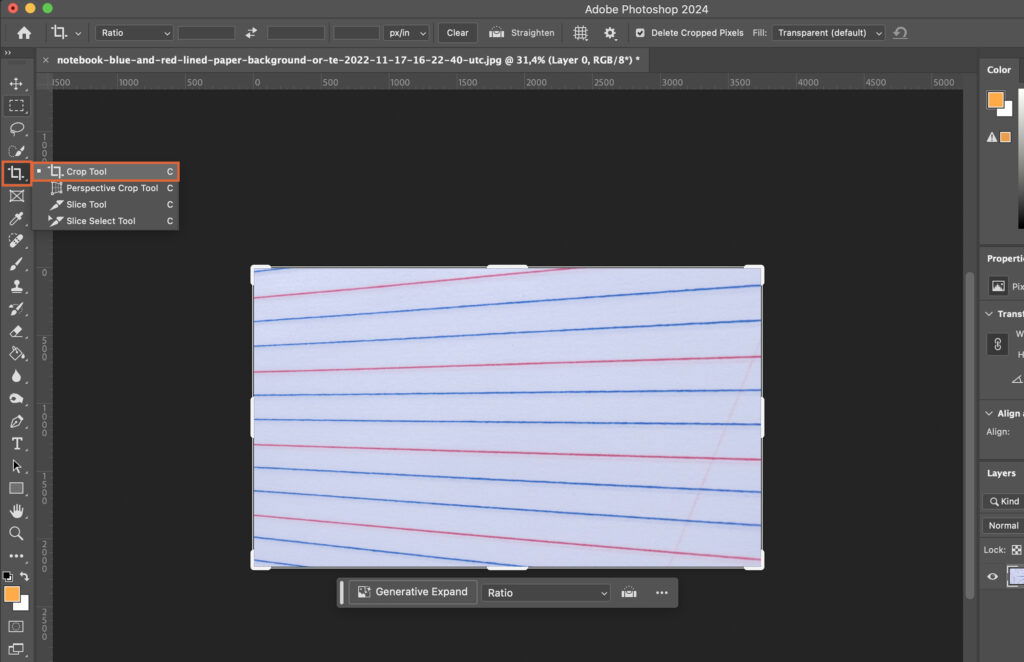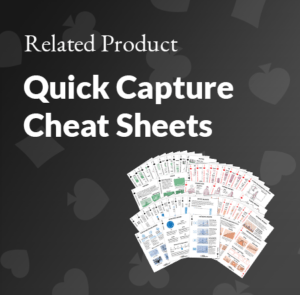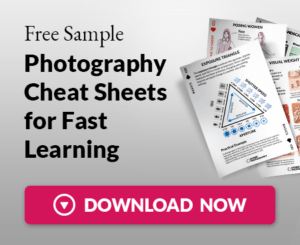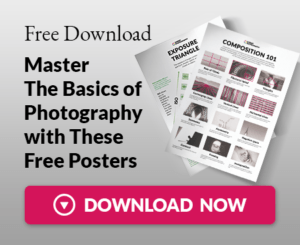How to Change the Perspective of an Image in Photoshop
Changing the perspective of an image in Photoshop can reframe a scene, giving it a fresh, new look. This article provides a step-by-step guide to mastering this useful skill, enabling you to create unique, captivating visuals.
Step 1. Select the Perspective Tool in Photoshop
To begin, locate the Perspective Tool in Photoshop’s toolbar. You’ll find it nested under the Edit menu, listed as “Transform”, then select “Perspective”.
Step 2. Understand the Basics of the Perspective Tool
The Perspective Tool allows you to alter the viewpoint of an image. It works by stretching or squishing the sides of the image to mimic a change in perspective.
Step 3. Apply the Perspective Tool to the Selected Image
With your area selected, return to the Edit menu, choose “Transform”, then click “Perspective”.
Step 3.1. Drag the Image Corners
To change the perspective, click and drag the corner handles of the bounding box around your selection.
Step 3.2. Adjust the Horizontal and Vertical Perspective
Manipulate the horizontal or vertical perspective by dragging the side or top handles respectively.
Step 4. Fine-tune the Perspective Change
Refine your changes by using the Move Tool to shift the selection, or the Free Transform Tool to resize or rotate it.
Step 5. Use the Crop Tool to Remove Excess Areas
After altering the perspective, you may have some excess areas. Use the Crop Tool to trim these away.
Step 6. Save the Altered Image
Once satisfied with the results, save your image. Go to File > Save As, choose your desired format and location.
Step 7. Compare the Original and Altered Images
Review your work by comparing the original and edited images. This helps in evaluating the effectiveness of the perspective change.
Step 8. Practice to Perfect the Skill
Mastering perspective changes in Photoshop requires practice. Experiment with different images and tools to get a better handle on the process.