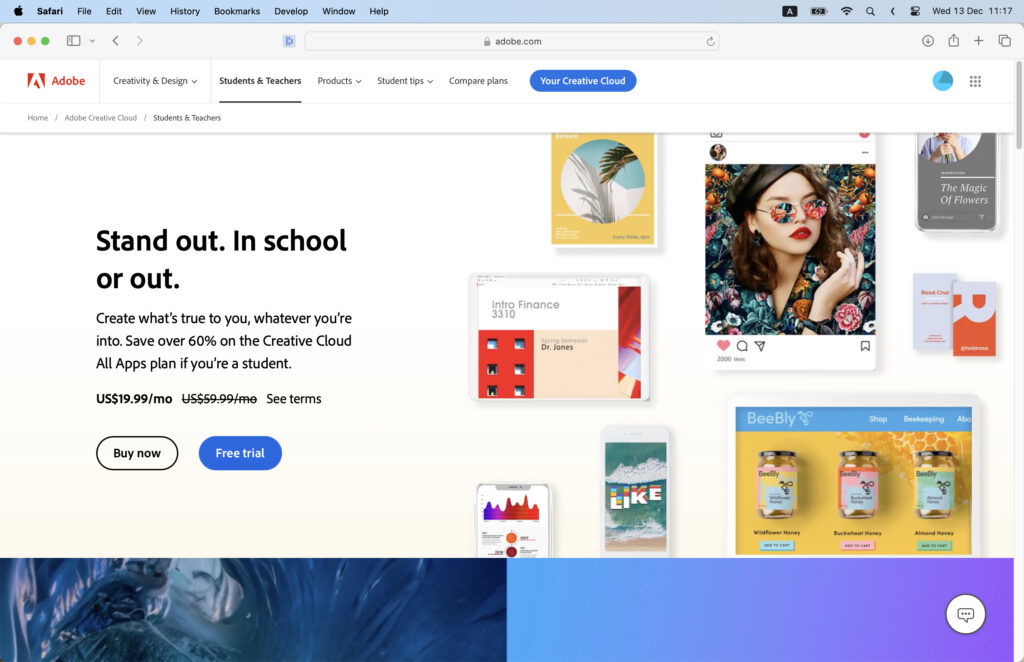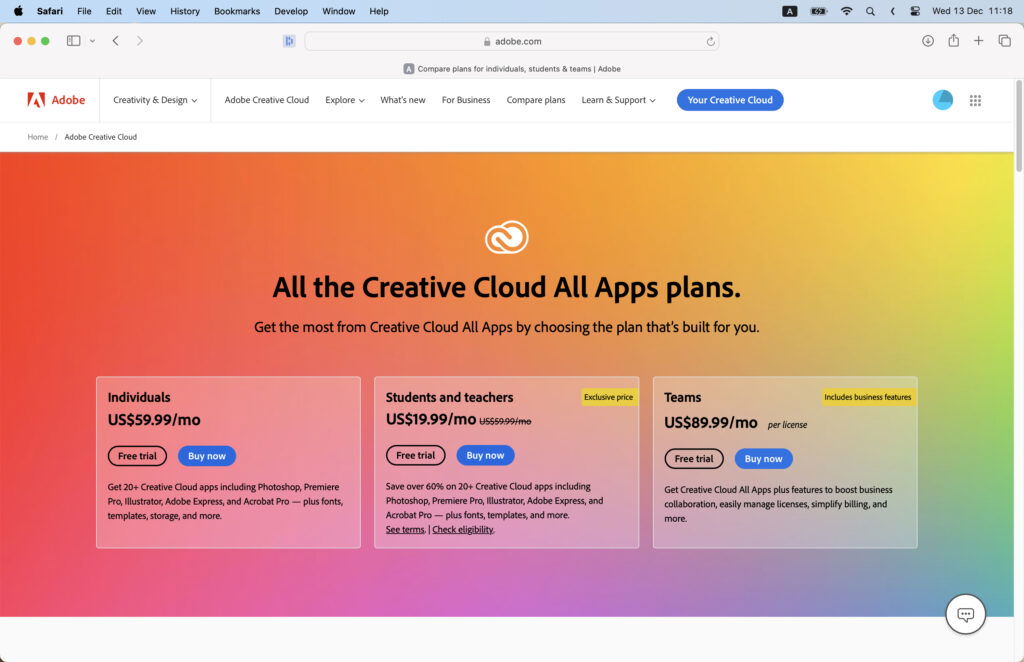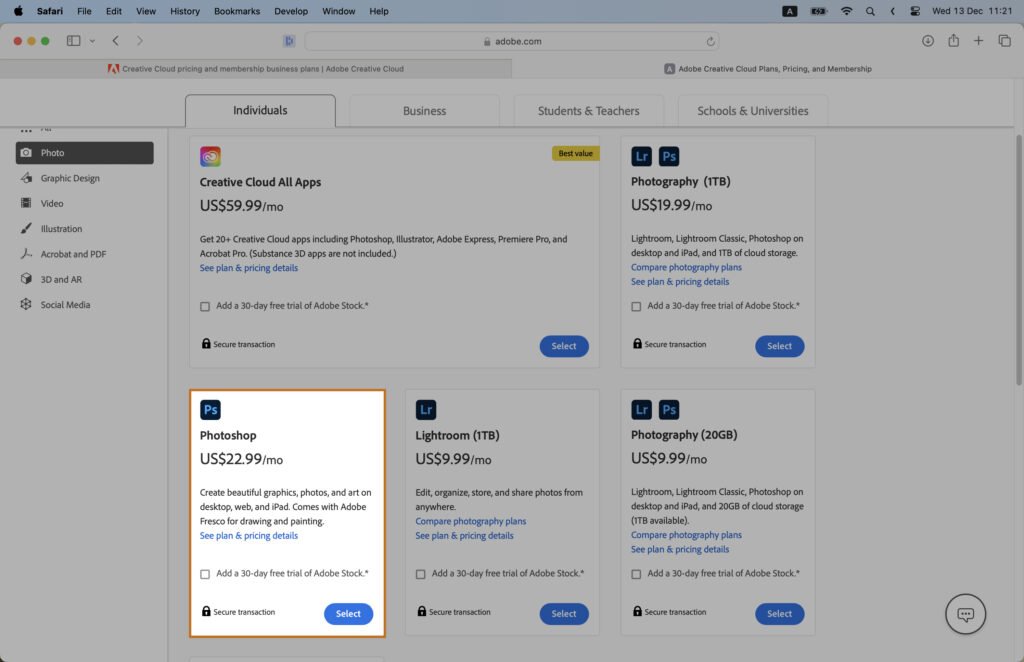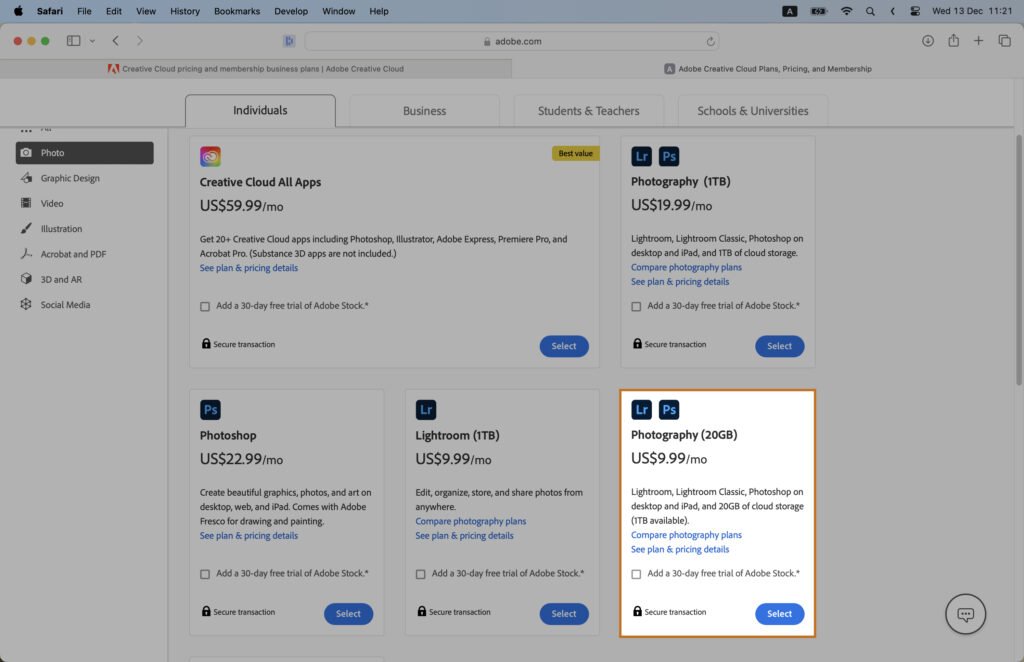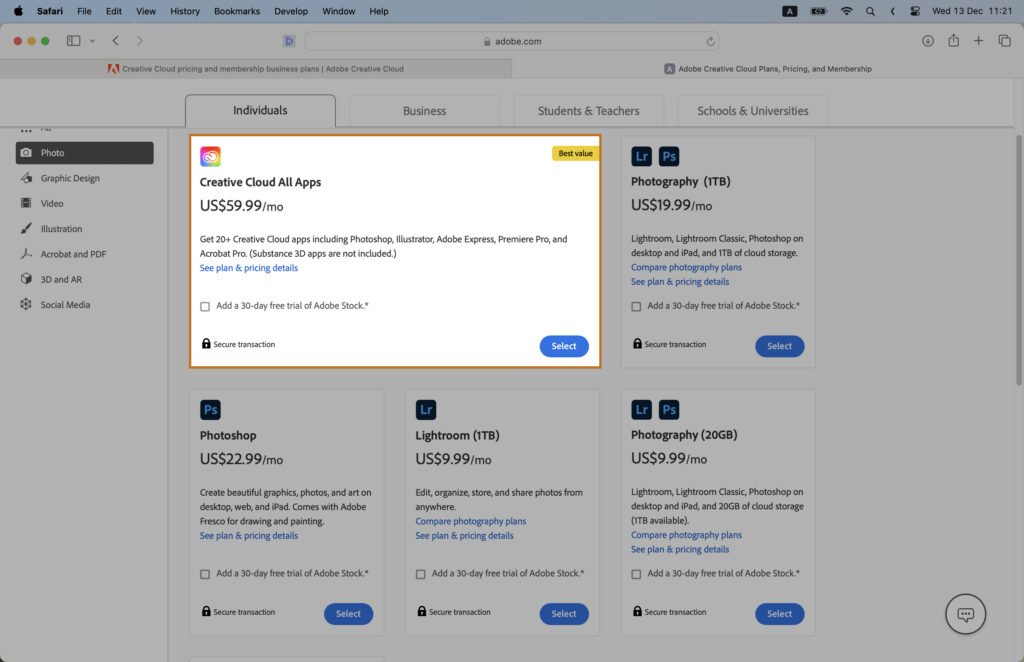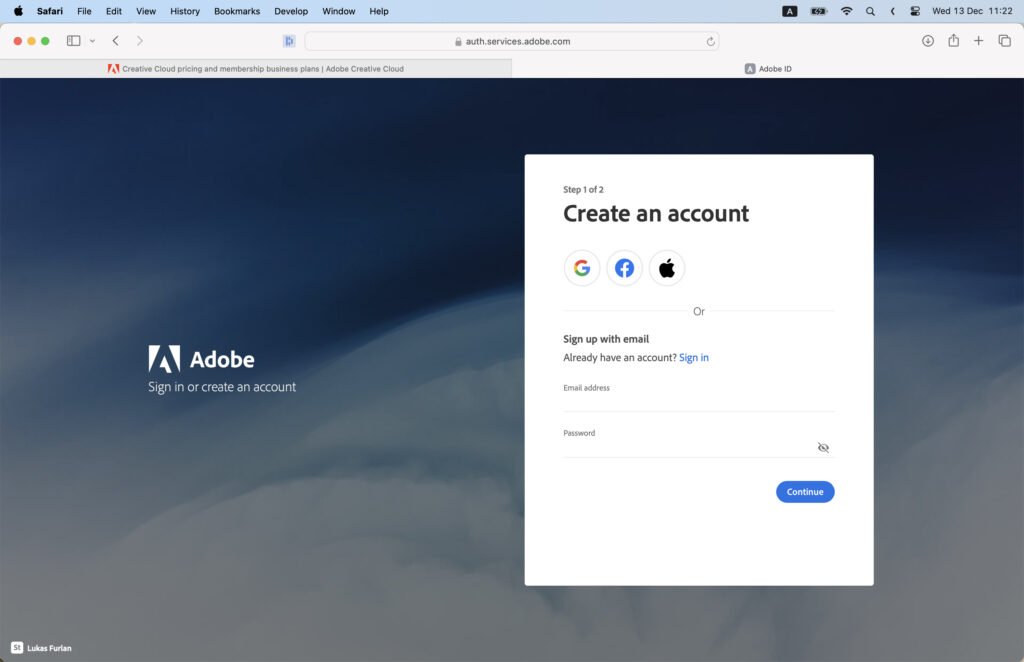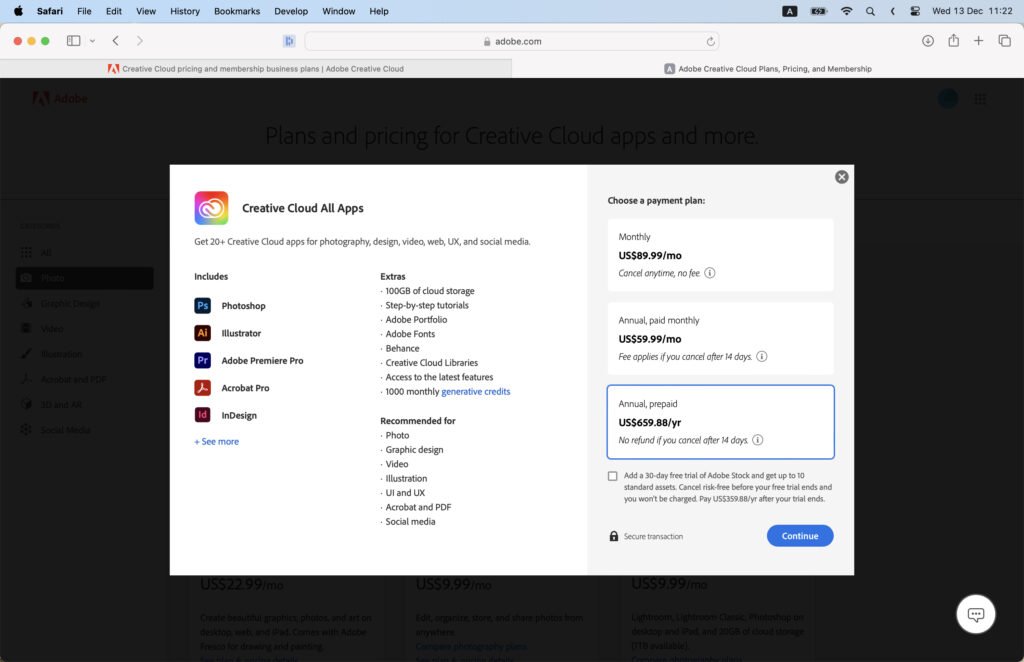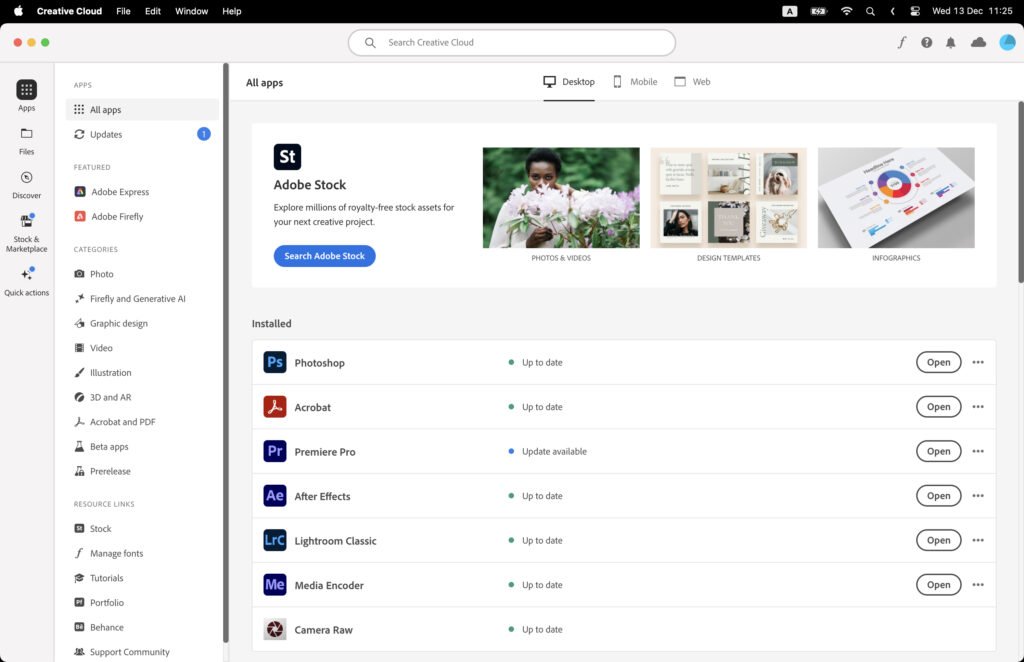Looking to download Adobe Photoshop? This straightforward guide helps you navigate the process, from choosing the right plan to launching the app. Mastering these steps can unlock a world of creative possibilities.
Step 1. Visit the Adobe Photoshop Website
Start by navigating to the official Adobe Photoshop website using your preferred web browser. The Adobe Photoshop website is where you’ll find all the information and purchase options for the software.
Step 2. Explore the Photoshop Plans
Once on the Adobe Photoshop website, look for the ‘Plans’ section. This section contains a list of all available Creative Cloud plans, each with different features and pricing. Take your time to go through each one.
Step 3. Choose the Appropriate Plan
After exploring, select the plan that fits your needs and budget. Here are three popular options:
Step 3.1. Single App Plan
The Single App Plan gives you access to Photoshop only. It’s a good choice if you only need this specific software.
Step 3.2. Photography Plan
The Photography Plan includes Photoshop and Lightroom. This is ideal for photographers who need both apps.
Step 3.3. All Apps Plan
The All Apps Plan gives you access to all Adobe Creative Cloud apps, including Photoshop. Choose this if you need multiple Adobe softwares.
Step 4. Create an Adobe Account
To proceed, you’ll need an Adobe account. If you don’t have one, create an account by providing necessary information like email, name, and password.
Step 5. Purchase the Selected Plan
After creating an account, purchase your chosen plan. Payment options will vary depending on your region.
Step 6. Download the Adobe Creative Cloud App
Upon successful purchase, download the Adobe Creative Cloud App. This is the platform where you’ll download Photoshop.
Step 7. Install the Adobe Creative Cloud App
Once downloaded, locate the installer file and run it to install the Adobe Creative Cloud App on your computer.
Step 8. Sign in to Adobe Creative Cloud
Open the Adobe Creative Cloud App and sign in using your Adobe account credentials.
Step 9. Download Photoshop
Inside Adobe Creative Cloud, find Photoshop and click ‘Download’. The download process will start.
Step 10. Install Photoshop
After download, the app will automatically install Photoshop on your computer.
Step 11. Launch Photoshop
Once the installation is complete, click ‘Open’ to launch Photoshop. You’re now ready to start working with Adobe Photoshop.