It’s a good idea to import Lightroom presets. That’s because Lightroom presets are post-processing recipes.
They are like filters. In one click, you can completely change the look and style of your image. You don’t need to be a post-processing master for your photos to have a professional look.
In this article, I’ll show you how to install presets in Lightroom Classic and Lightroom CC.
Lightroom comes with some presets, but they also are widely available all over the web. Some presets are free, others are sold by the photographer who created them.
You can find presets for all kinds of photography. You might be interested in landscape, portrait or sports photography, you’ll always find something you like. You can even create your own presets.
The installation process is simple once you know a few steps.
The process is slightly different depending on which software you are using, Lightroom Classic or CC.
The process should sync with Lightroom presets on mobile devices.
Start by finding a preset you like.
First, download the preset or preset bundle onto your hard drive. I’m going to use the presets from Film Speck One as my example in this article. They are designed as landscape presets, but I’ve used them on all sorts of photos. Download the bundle for free by selecting the payment option of $0.00.
Choose somewhere that you can easily get to, such as your Desktop or Downloads folder.
If the preset downloads as a .zip file, go to Step 2. If not, go to Step 3.
If your presets come in a collection, you may need to unzip or decompress before importing it.
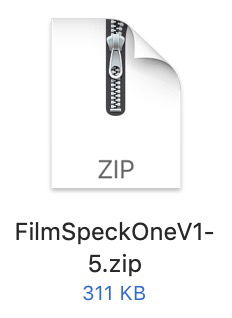 On a Mac, simply double click on the .zip file to unzip it. On a PC, double click the compressed file and select the Extract All button. Click Extract.
On a Mac, simply double click on the .zip file to unzip it. On a PC, double click the compressed file and select the Extract All button. Click Extract.
A folder will appear next to the .zip file.
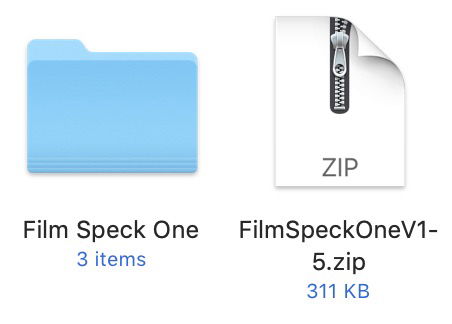 There may be other files in the folder, but the preset file will have the preset file extension “.lrtemplate.” In Step 3, I’ll show you how to install single preset files as well as multiple presets collected into a folder. I’ll start with importing presets into Lightroom Classic. If you’re using the cloud-based version of Lightroom, scroll down.
There may be other files in the folder, but the preset file will have the preset file extension “.lrtemplate.” In Step 3, I’ll show you how to install single preset files as well as multiple presets collected into a folder. I’ll start with importing presets into Lightroom Classic. If you’re using the cloud-based version of Lightroom, scroll down.

Open Lightroom Classic and go to the Develop Module (keyboard shortcut “D”).
There are a couple of ways to install Lightroom Classic presets. I’ll start by showing you how to import a single preset.
On the left-hand panel, under the preview image, you will see the Presets area. Click on the “+” sign next to the heading.
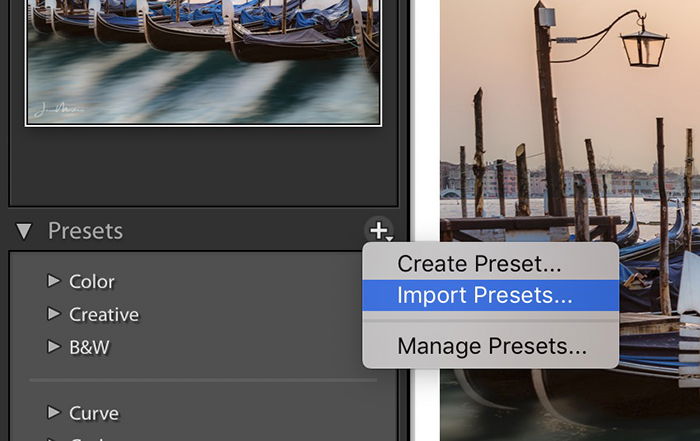
You can install as many presets as you want using Import Presets, but they’ll all end up in the User Presets folder. If you’ve downloaded a collection of presets, you may want to keep these together in their own folder.
To do this, find the Develop Presets folder on your computer. Go to Lightroom Classic > Preferences.
In the Lightroom folder, you’ll see the Develop Presets folder.
Drag a new folder containing Lightroom presets into the Develop Presets folder.
Restart Lightroom and the new folders and presets will appear in the Presets panel.
I’ve created a short YouTube video to show you this process.
Presets in Lightroom CC and Lightroom Classic are located in different places. Open Lightroom, select an image, and any one of the develop tools on the far right. At the bottom will be a Presets button.
The process of importing presets in Lightroom CC is a little easier. You can use the same process to install a single preset or a collection. If you import a folder rather than an individual preset, Lightroom will create a new folder.
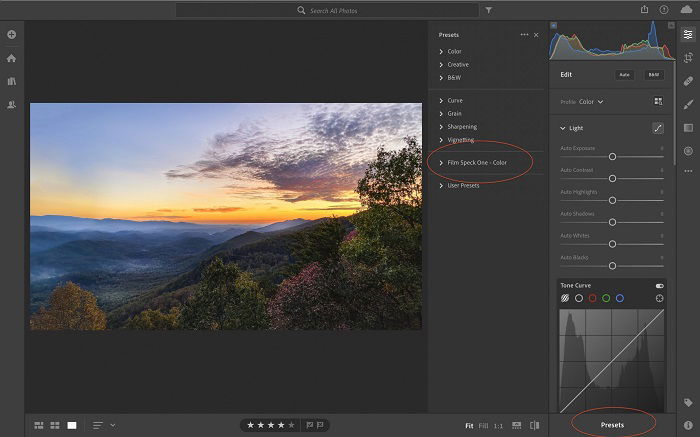
Lightroom mobile presets should automatically sync once you’ve imported the presets to Lightroom.
To synchronize presets from Lightroom Classic to Lightroom CC, first open Lightroom. Select File > Import Profiles and Presets. Then, navigate to the Develop Presets folder using the process described above. Select all folders and click Import.
This article is a step-by-step guide on how to import Lightroom presets. The process is slightly different for Lightroom Classic and Lightroom CC. In both cases, select Import. In Lightroom Classic, this option is a + sign next to the Preset panel. In CC, the option is under the File dropdown menu.
Once you’ve imported the presets, you’re ready to start using them. Select an image and click on a preset. The settings will update immediately for a new look.
To become a Lightroom pro, try our Effortless Editing in Lightroom course!

