Removing wrinkles from clothes in a photograph can drastically improve its overall quality. This article provides a step-by-step guide on how to accomplish this in Photoshop, offering you the ability to enhance your images and make your subjects look their best.
To remove wrinkles from clothes in Photoshop, you’ll need to choose the right tool. There are two primary tools you can use: the Spot Healing Brush Tool and the Patch Tool.
The Spot Healing Brush Tool is an excellent option for smaller wrinkles. It works by replacing the selected area with pixels from the surrounding area.
For larger wrinkles or more complex patterns, use the Patch Tool. This tool replaces a selected area with another area of your choice.
Before you start, adjust the tool properties. Set the brush size to match the size of the wrinkle, and ensure the type is set to “Content-Aware” for best results.
Once you’ve selected the area, apply the Healing or Patch Tool. Photoshop will automatically blend the selected area with the surrounding pixels, smoothing out the
wrinkles.
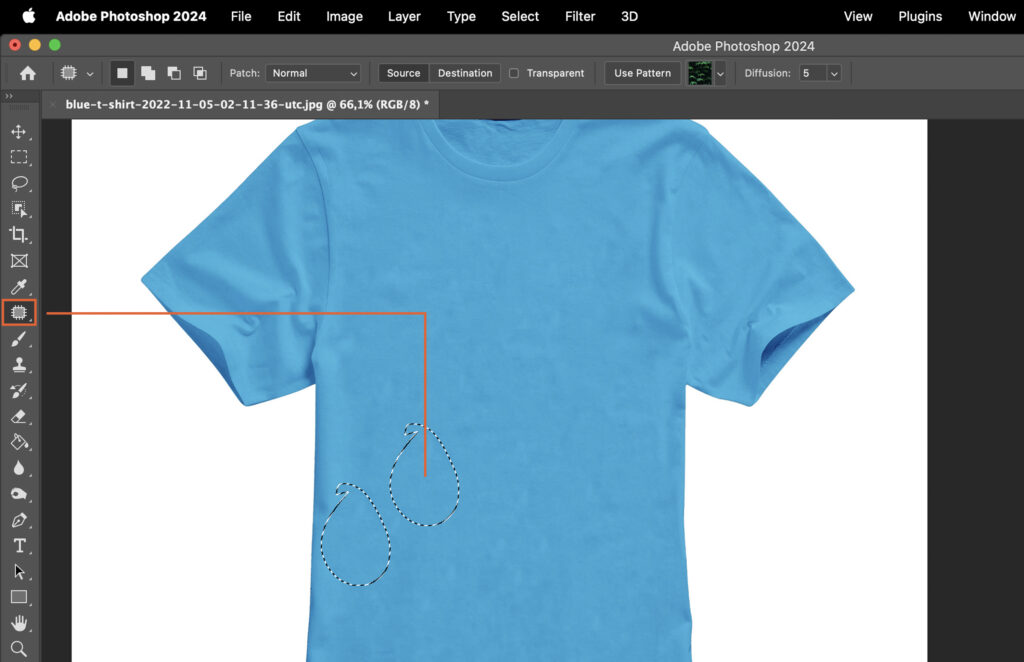
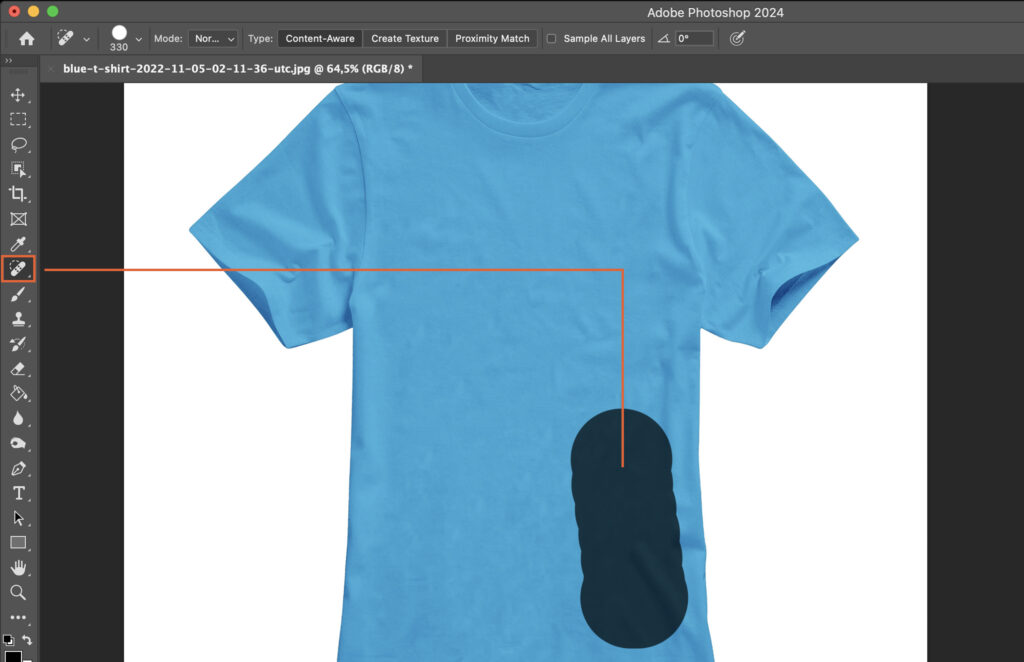
For detailed fixes, use the Clone Stamp Tool. This tool copies pixels from one area and pastes them onto another, allowing you to manually smooth out any remaining wrinkles.
Finally, compare the before and after images. If there are any noticeable differences, go back and adjust your edits until you’re satisfied with the result.
