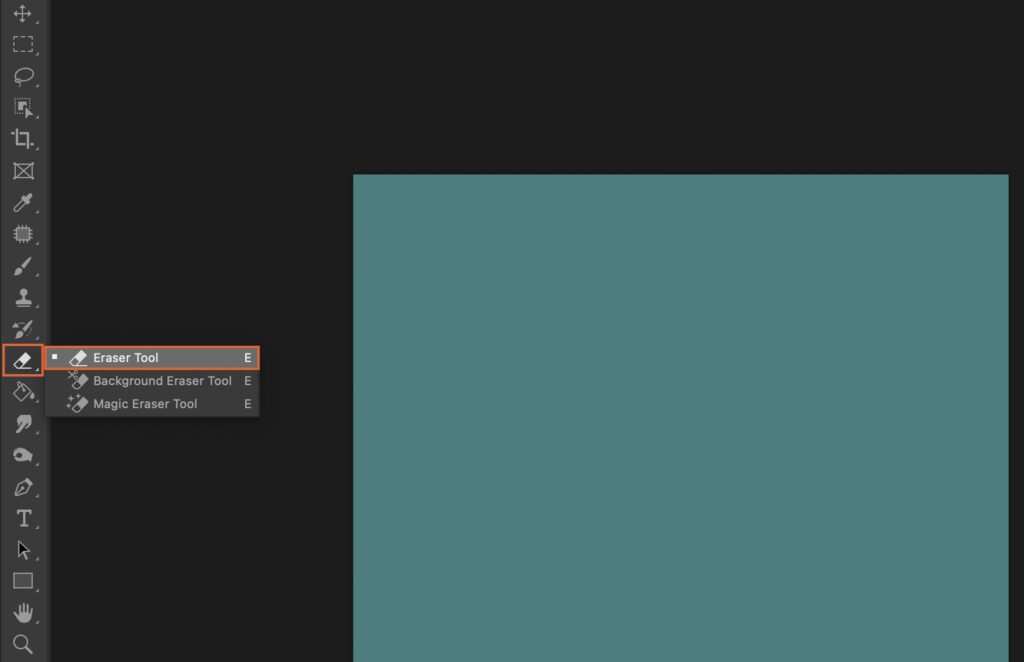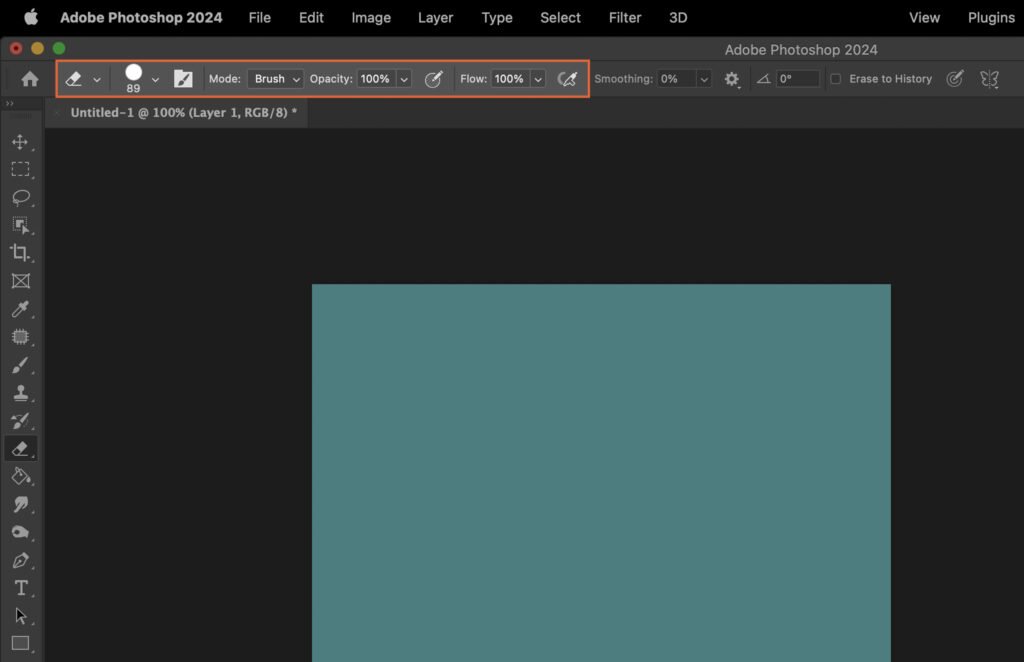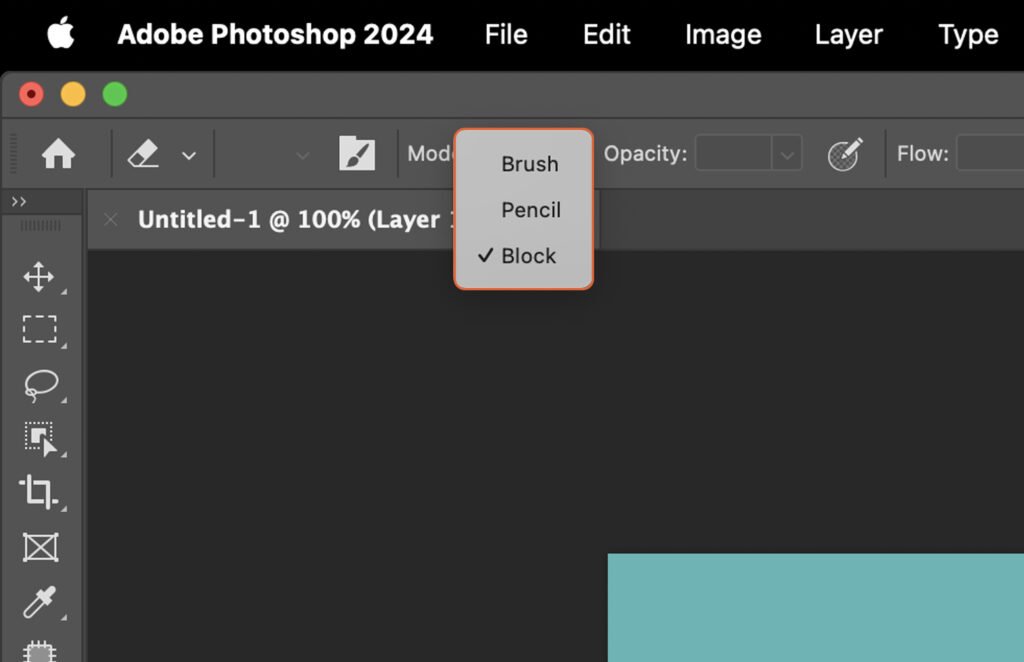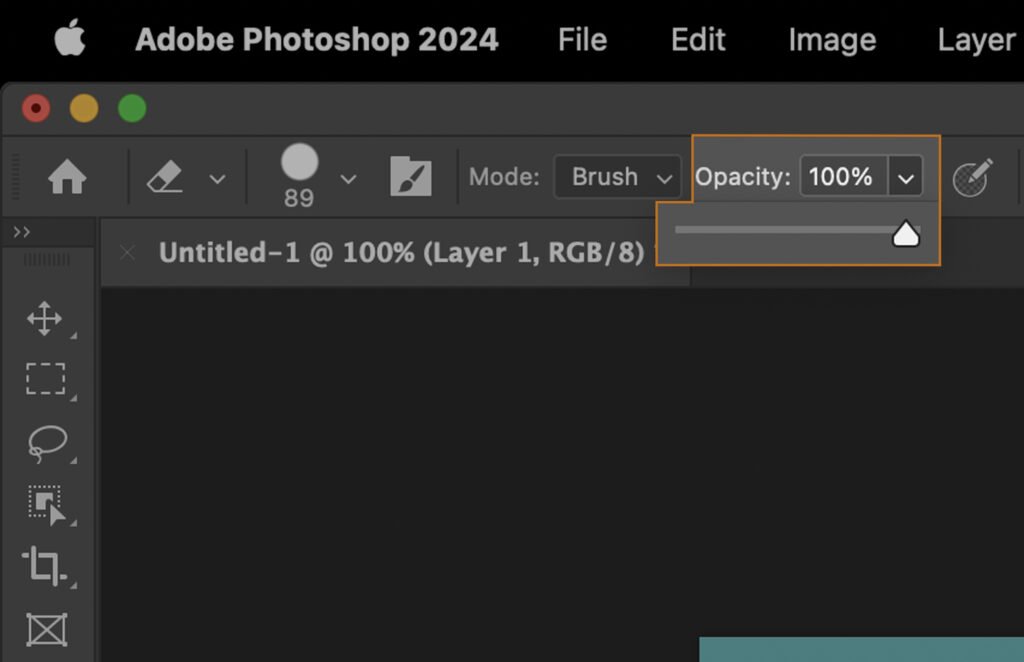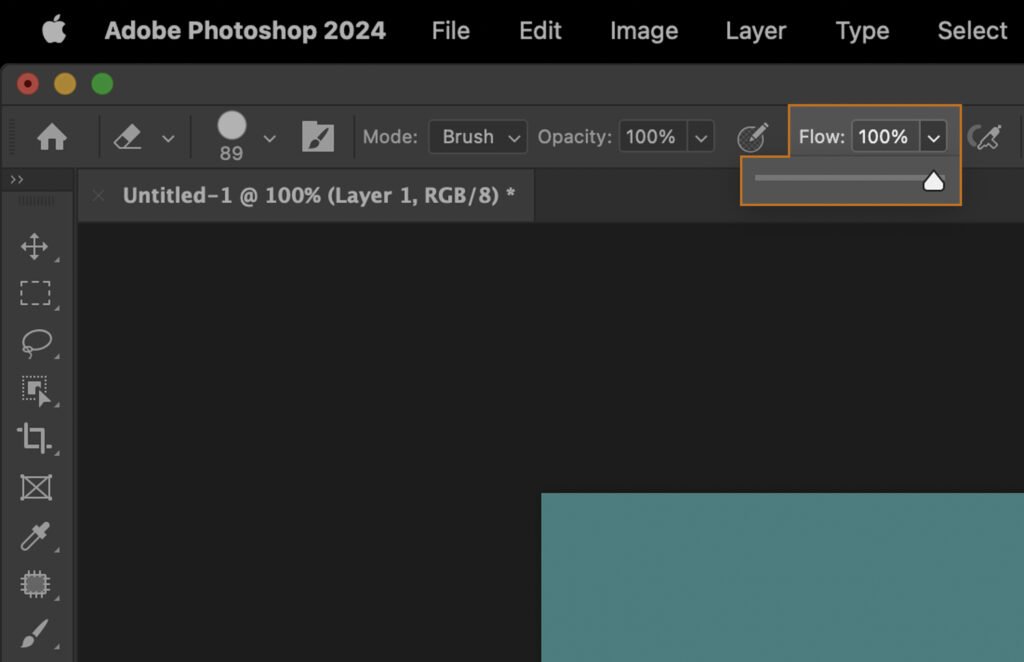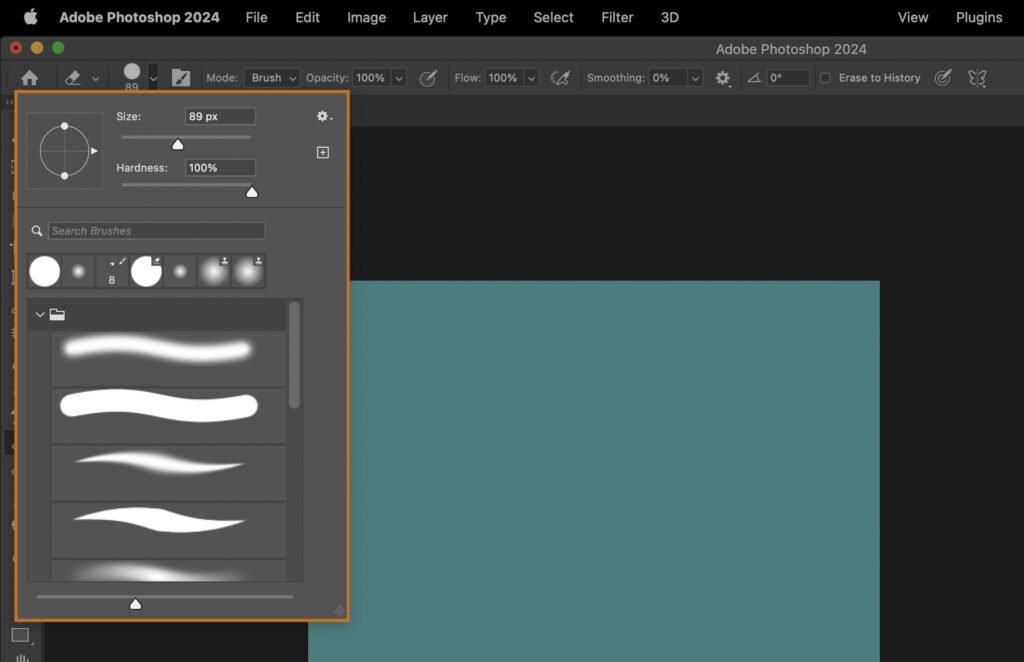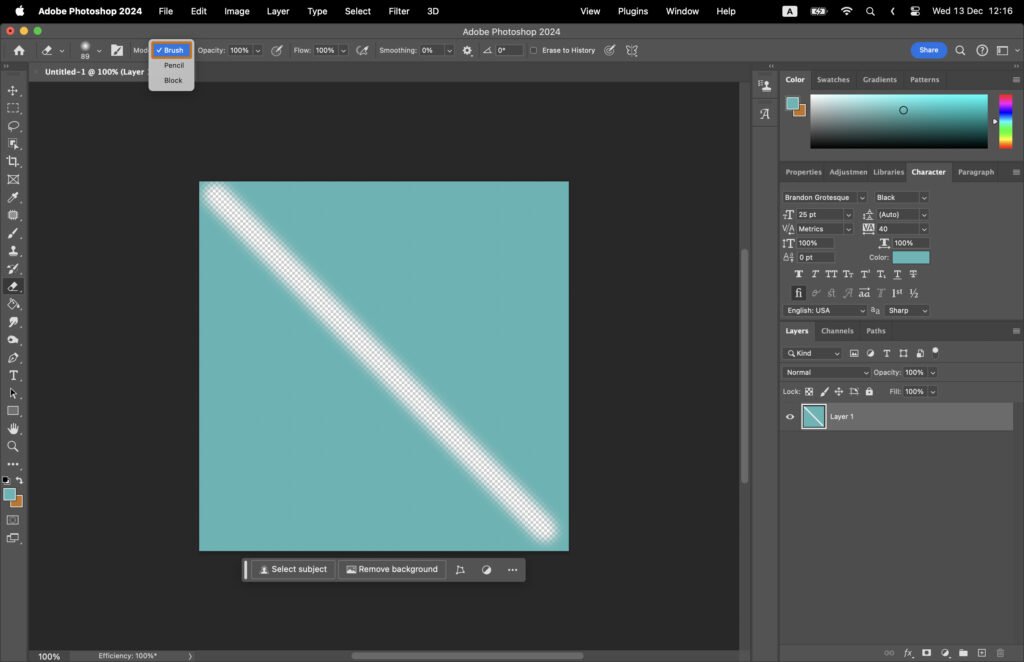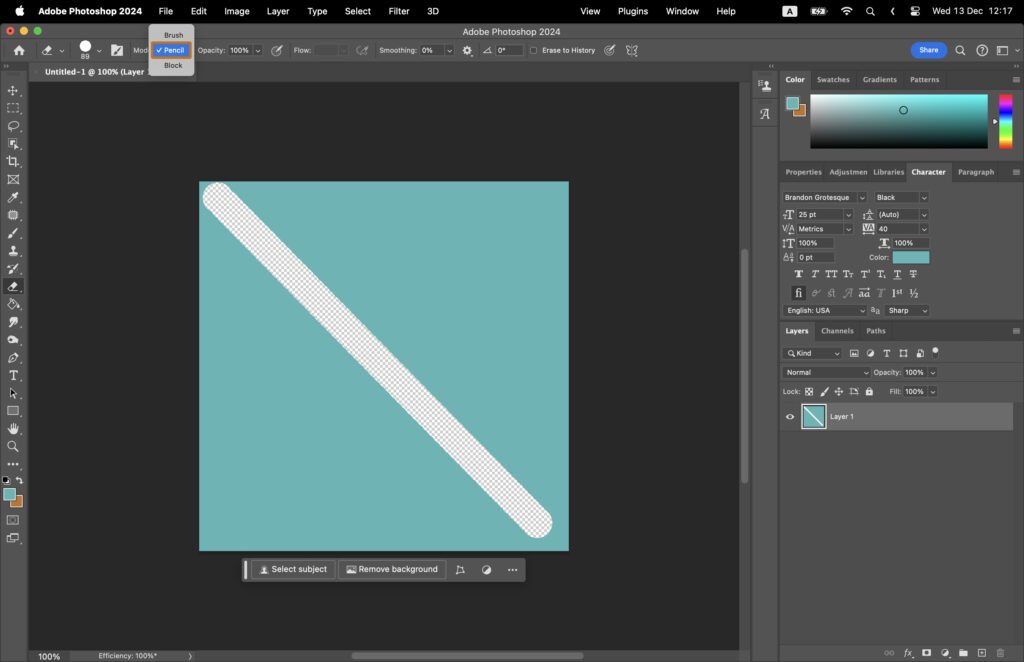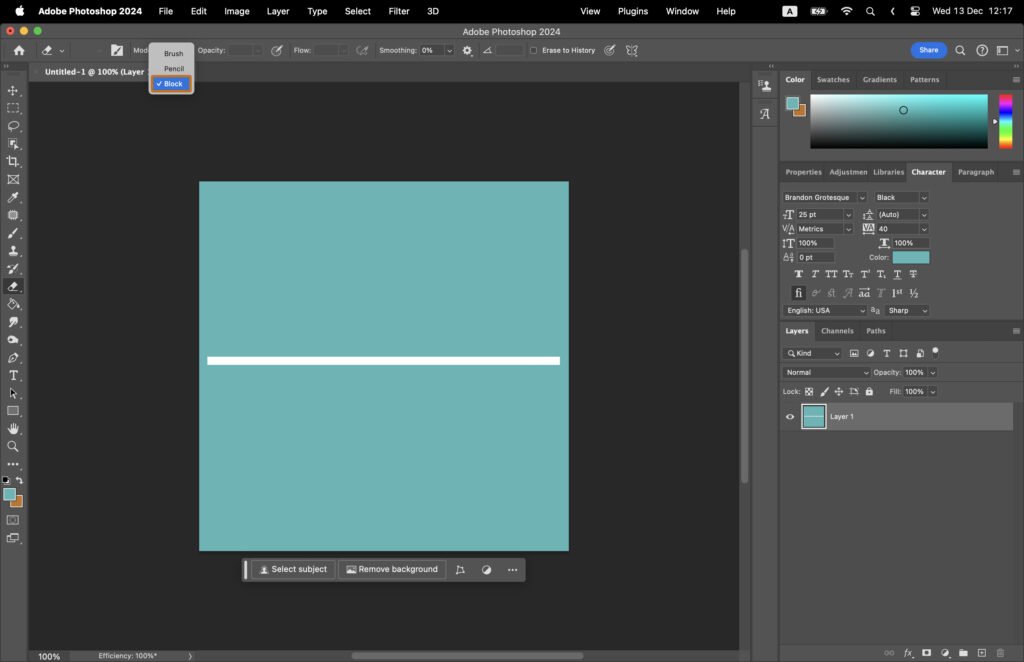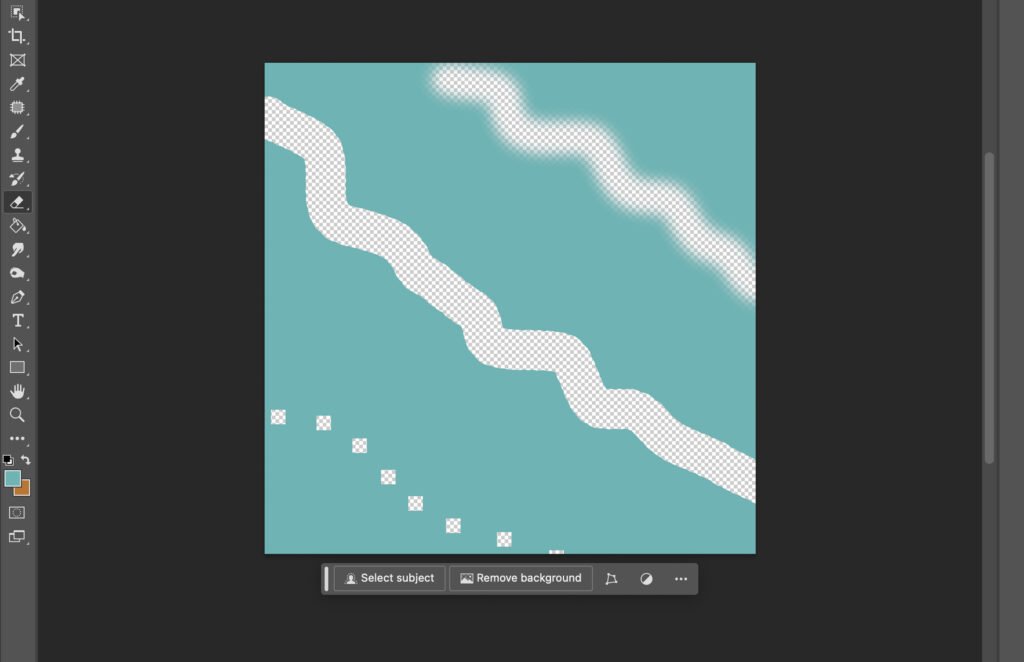Struggling to Use the Eraser Tool in Photoshop? This guide will simplify the process, teaching you how to locate, understand, and apply this crucial tool. Mastering this skill can enhance your editing precision and efficiency, transforming your Photoshop experience.
Step 1. Locate and Select the Eraser Tool
Firstly, open your Photoshop workspace. The Eraser Tool is located on the toolbar, represented by an icon resembling an eraser. Click on it to select.
Step 2. Understand the Eraser Tool Options Bar
Once the Eraser Tool is selected, an options bar appears at the top of your workspace. This bar allows you to modify the eraser’s behavior.
Step 2.1. Mode
The ‘Mode’ dropdown menu lets you select the blending mode of the eraser. You can choose from various options like Brush, Pencil, and Block.
Step 2.2. Opacity
‘Opacity’ controls the transparency of the eraser. A lower value results in a more transparent erasure, while a higher value makes the erasure more opaque.
Step 2.3. Flow
The ‘Flow’ slider adjusts the speed at which color is applied as you move the eraser. Lower values mean slower color application.
Step 2.4. Eraser Brush and Size
Here, you can select the brush type and adjust its size. Different brushes create different erasure effects.
Step 3. Choose the Eraser Type
Step 3.1. Brush Eraser
The Brush Eraser mimics a paintbrush and is useful for soft, blended edges.
Step 3.2. Pencil Eraser
The Pencil Eraser is similar to a pencil, creating hard-edged lines. It’s great for precise erasing.
Step 3.3. Block Eraser
The Block Eraser erases in a hard-edged square shape. It’s excellent for erasing large, straight areas.
Step 4. Apply the Eraser Tool to Your Image
To erase, simply click on the area you want to erase and drag your mouse. The area under the eraser will be removed.
Step 5. Understand the Eraser Tool Limits and Workarounds
Remember, the Eraser Tool permanently removes pixels. It’s recommended to duplicate layers before erasing.
Step 6. Practice Using the Eraser Tool
Like any tool, mastering the Eraser Tool requires practice. Explore its features and experiment with different settings to get a feel for what it can do.