If you’re using Lightroom to edit your photos, there’s a quick and easy way to rotate them without having to go into the menus. Just use this Lightroom rotate shortcut: Command-R (Mac) or Control-R (Windows).
Rotate multiple photos or a single image in Lightroom by 90˚ clockwise or counterclockwise. Rotate again for a 180˚ rotation. Keep turning, and you are back where you started.
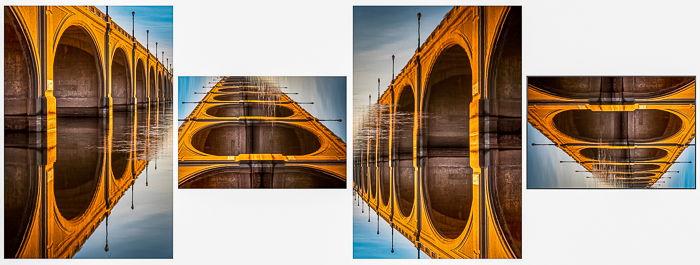
Rotation arrows are on the toolbar below the image in Lightroom Classic’s Loupe view (View > Loupe). Click the arrow on the left to rotate your image counterclockwise. The arrow on the right rotates your image clockwise. This option only appears in the Library module (Window > Library). It does not appear when you open the toolbar in Grid view or the Develop module.

In Lightroom Classic’s Grid view, rotation arrows appear in the bottom corners when hovering over image thumbnails. If you do not see the arrows, go to the View drop-down menu. Select View > View Options (Ctrl/Command+J). Check the box next to ‘Show Grid Extras’ and choose ‘Expanded Cells’ from the menu.
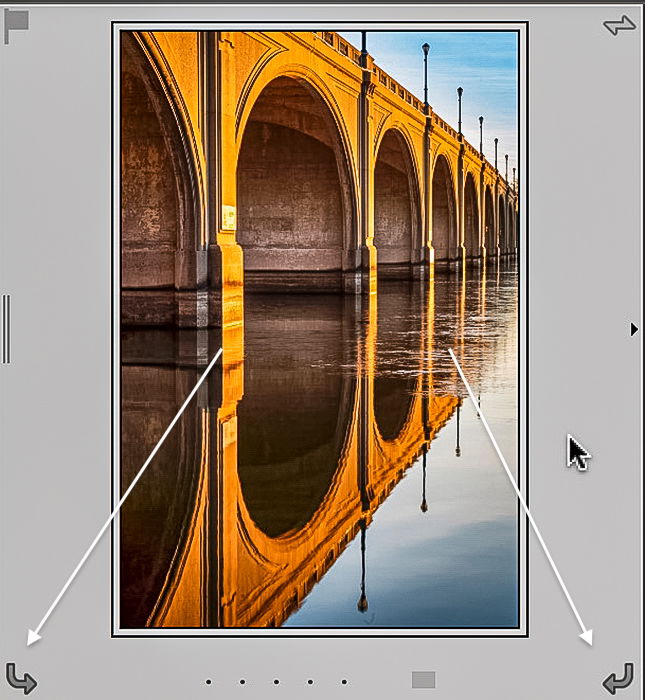
The rotation arrows appear in Lightroom CC and Mobile in the Crop & Rotate panel. Click the Crop & Rotate icon in the right-hand column to open the panel. Or go to the View drop-down menu and select View > Edit Tools > Crop & Rotate (C).
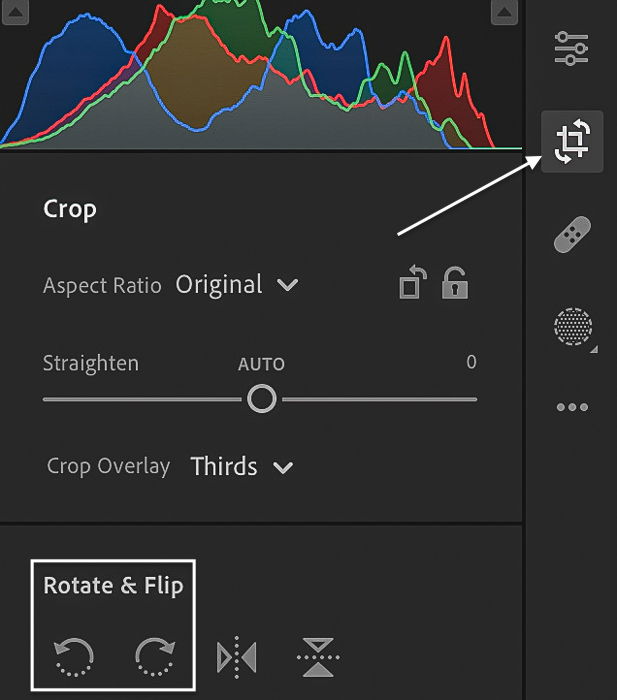
These are shortcut keys to rotate a photo in Lightroom:
These work in both Lightroom Classic and Lightroom CC. They also work in the Library and Develop modules and Loupe and Grid views.
Rotate commands are in the Photo drop-down menu. Click Photo > Rotate Left (CCW) or Photo > Rotate Right (CW). The commands also appear when you right-click on a thumbnail either in the filmstrip or in Grid view.
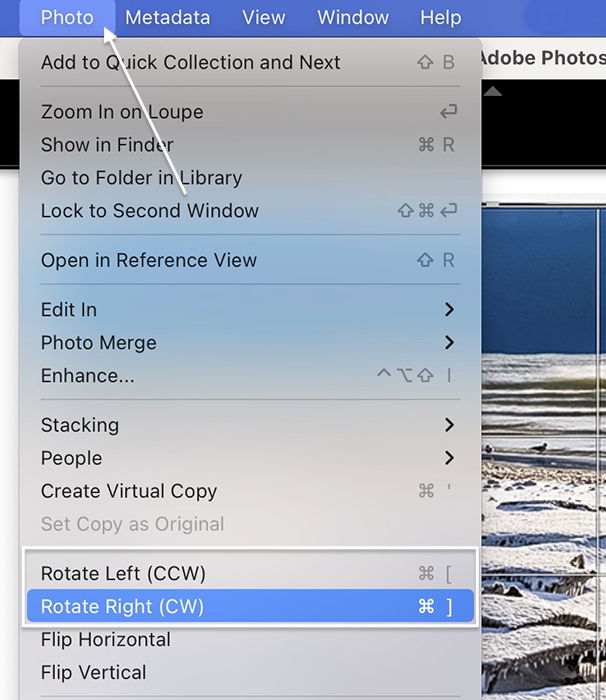
But they do not appear if you right-click on an image in Loupe view. To access the rotate commands in Loupe view, right-click on the image and select Transform. Transform is only available in Lightroom Classic.
In Grid view, you can rotate multiple images at the same time. Select the photos you want to rotate in the grid or the filmstrip. Use the keyboard shortcuts or menu commands to rotate pictures. In Loupe view, only the first selected image turns.

You can also flip a photo in Lightroom vertically or horizontally. This creates a mirror image of the original. Flipping an image horizontally changes the direction of lines in the frame. You may be surprised at how different your composition looks. Be aware that any text in the photo will be backwards. The flip commands are sometimes near the rotation tools. But not always.

Under the Photo drop-down menu, you can Flip your image horizontally (Photo > Flip Horizontal) or vertically (Photo > Flip Vertical). To access the flip commands in Loupe view, right-click on the image and select Transform. Transform is only available in Lightroom Classic.
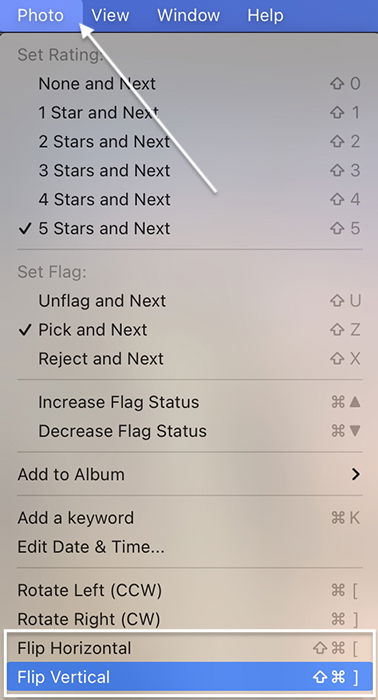
Use a keyboard shortcut to flip a photo in Lightroom CC. They do not work in Lightroom Classic:
In Lightroom CC and Lightroom Mobile, you can create a mirror image from the Crop panel. These tools do not appear in the Crop & Straighten panel in Lightroom Classic.
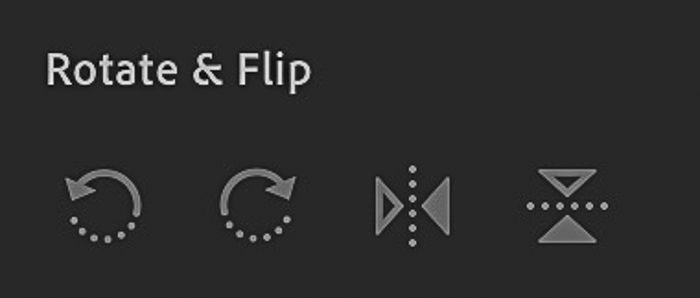
There are several ways to straighten a photo in Lightroom. And a few tools to help make sure you do it right.
To rotate a photo in Lightroom by a few degrees, use the Crop tool. In Lightroom Classic, the Crop & Straighten tool is in the Develop module. In Lightroom CC, click the Crop icon in the right-hand column. The crop panels are similar but not the same.
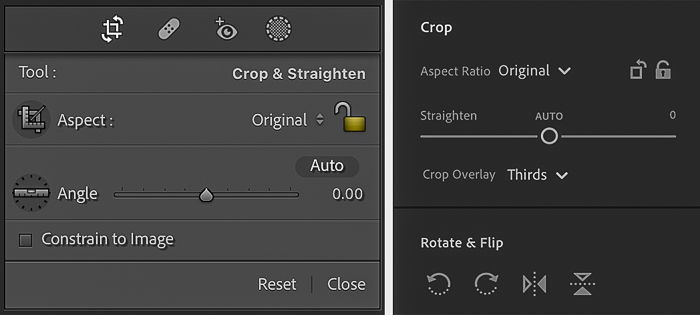
The Angle slider (Classic) or Straighten slider (CC) rotates your image in increments from 0˚ in the center to 45˚ at each end. Move the angle tool to the right to turn a photo clockwise. Move it to the left to rotate counterclockwise.
To manually input degrees of rotation, click on the number to the right of the slider. Start with the minus sign if you want to rotate counterclockwise. Enter 0 or double click on the word ‘Angle’ in Classic or ‘Straighten’ in CC to reset the rotation.
You can rotate a photo by choosing a line that should be straight. Use the Spirit Level tool to the left of the Angle slider. The Spirit Level tool pops out and attaches to your cursor.
Drag along a line in your image that you want to be level. When you release, Lightroom adjusts your photo to make this line level.
Hold the option key after selecting the spirit level tool. This attaches a grid to your line and helps you level the entire photo.
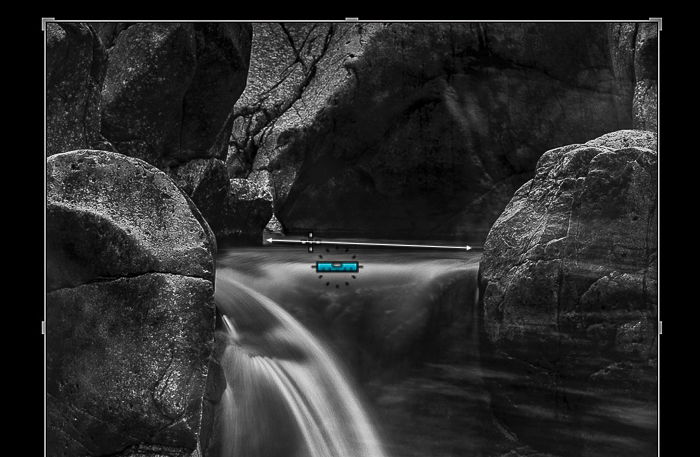
There is no Spirit Level icon in Lightroom CC. But hold the Ctrl/Command key and drag a line across your image. When you release, Lightroom rotates the image to level this line. This shortcut also works in Lightroom Classic.
To automatically straighten a photo in Lightroom, click the Auto button above the Angle or Straighten slider. Lightroom straightens the image by referencing a clear line. If a line is not apparent, the program returns the message, ‘Could not straighten this photo automatically’. To auto level in Lightroom Mobile, click the Spirit Level tool.
Opening the Crop panel adds handles to the corners of your image. Hover your cursor over a corner, and it changes to a curved double arrow. Drag the corner left to rotate a photo counterclockwise. Drag it right to rotate clockwise. In Lightroom Mobile, drag the corners or use the measurement tool under the image.
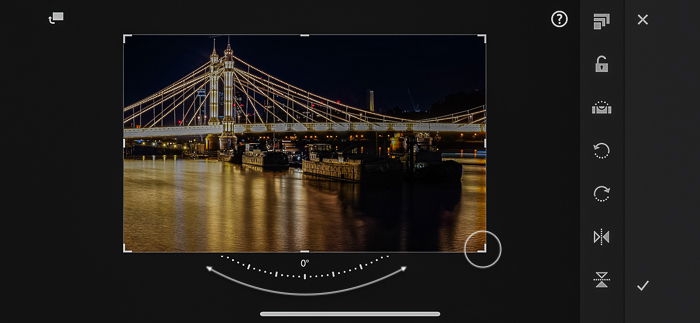
To help you straighten a photo, Lightroom Classic will show a crop grid overlay. You have a few options. Go to the Tool drop-down menu again and select Tool > Crop Guide Overlay.
You can choose from eight overlays that relate to popular compositional guidelines. For instance, choose ‘Thirds’ to help you crop your image using the rule of thirds. You can even choose to show an aspect ratio overlay.
Click ‘O’ to cycle through the crop overlays. To turn the overlay off, click ‘H’.
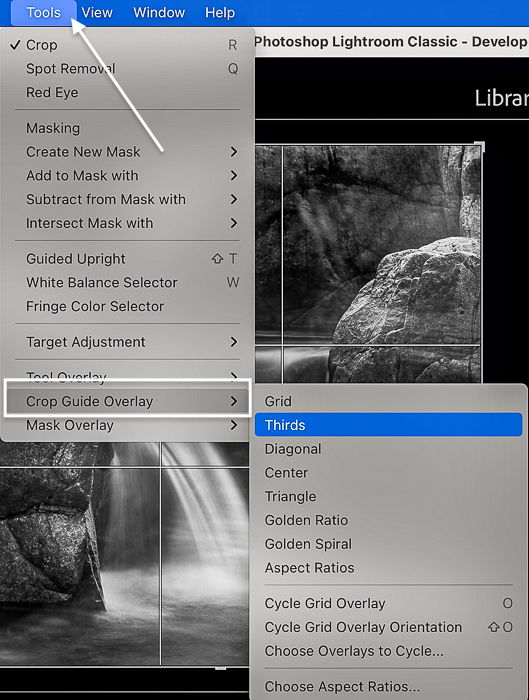
In Lightroom CC, the overlay options are in a drop-down menu directly under the Straighten slider. To hide or show the overlay, use Ctrl/Command+O. Or go to the drop-down menu and select View > Edit Tools > Show Overlay > Overlay.
There are many ways to flip or rotate a photo in Lightroom. You can do it quickly or be precise. Explore the tools placed throughout Lightroom and find the ones you like. You will soon learn how to rotate a photo in Lightroom!
Try out our Effortless Editing course to master the secrets of Lightroom!

