Today, we will look at Lightroom vs Lightroom Classic to see which version is best for you. You can buy Lightroom independently or access both versions and Photoshop with the Adobe Photography plan.
Each Lightroom version performs adjustments in the same ways. The interface, workflow, and features vary between Lightroom vs Lightroom Classic. To simplify the difference, Lightroom is better for a simple interface and workflow, whereas Lightroom Classic is best for features. Read on to find out everything you need to know about Lightroom.
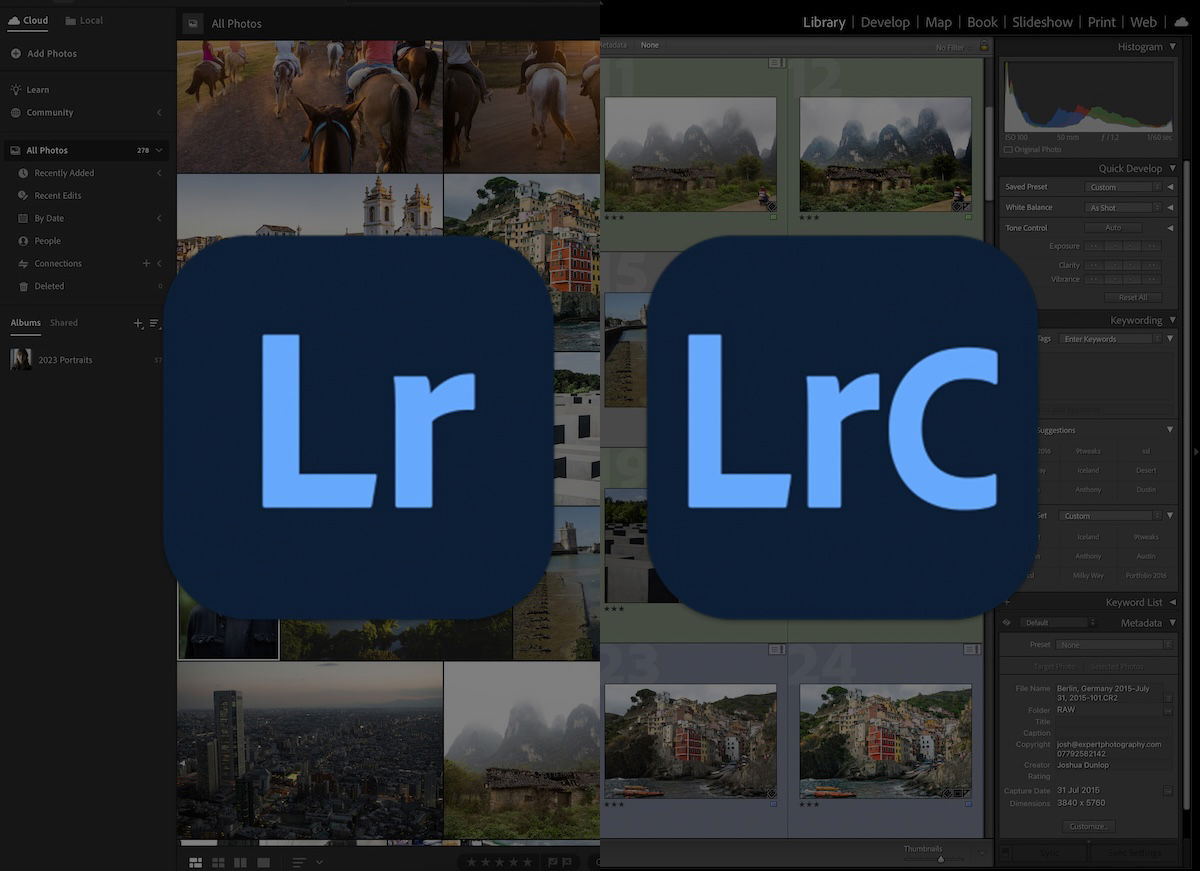
Adobe Lightroom is a photo management software with great photo editing tools. You can view it as an all-in-one software as it reads RAW files, organizes them, and edits them. So, this could be the only program you use for all your digital photographic needs.
Lightroom was first released in 2007 and has led the market as a prime example of photo organization software. Since 2017, Lightroom has come under the Creative Cloud model, allowing users to continuously get the newest updates through a subscription-based service.
With Creative Cloud, Adobe released a new version of Lightroom with a focus on Cloud storage. The focus was also changed to create a simplified, user-friendly interface and workflow. This version was called Lightroom CC but is now just Lightroom.
Lightroom Classic is still available with Creative Cloud, as the original has a different approach to photo organization.

You will want to know which Lightroom version is best. Well, there isn’t a right answer, as both applications cater to different types of photographers. Below, we will highlight the features and benefits of each Lightroom version.
The main difference between Lightroom vs Lightroom Classic is that the former is built to prioritize keeping your original files on the Cloud, whereas Lightroom Classic prefers files to be kept on your local hard drive. Each program can also keep local files or access the Cloud.
The other big difference is the workflow of each program. Lightroom has a simplified interface that includes redesigns of every tool, from sliders to how we view our photographs. Lightroom Classic hasn’t had any dramatic changes to the formatting of its controls and interface.
Although Lightroom is the newer version, Lightroom Classic has more advanced features. You can see this from the superior file management tools to smaller features such as a compare view for your photos.
Beginners
Lightroom is a better option for beginners, with a simpler interface and more intuitive controls. Learning your way around the application will take less time, and therefore, you will be able to use it with confidence sooner. In fact, Lightroom has an integrated Learn section to help you directly from the app.
Lightroom also had Recommended Presets. This feature could be helpful for beginners who need to learn the potential they can get through photo editing. This feature reads the image and suggests a range of styles based on your photo.
Lightroom Classic could tempt beginners if they plan to use this digital photo editing software for organizational purposes. Some photographers like to keep their folders as organized as possible. This is smart, as the earlier you do it, the more convenient it will be for you in the future.
Hobbyists and Enthusiasts
For photographers who have been photographing for over five years, it will be slightly harder to determine the best Lightroom version for you. The main defining factor is whether you want to keep your photos on hard drives or the Cloud.
Photographers working with digital images for a while will already understand the importance of keeping your digital files safe. They may prefer the Cloud storage options. If you have ever had a corrupted hard drive or computer, this may be tempting enough to use cloud storage.
Both versions have access to the other type of storage they are intended for. Lightroom may be more attractive if you want to work on the go. The cloud service allows you to automatically access your files through the Lightroom app.
Lightroom Classic will take the edge if you prefer using this software to keep your photographic archive neat inside the app. There is more support for keywords, smart collections for quick organization, and more viewing options.
These features and more make Lightroom Classic preferable if you are shooting large sums of photos every time you go out. For instance, if you’re shooting events or fashion shoots where you will discard more than half of your photos.
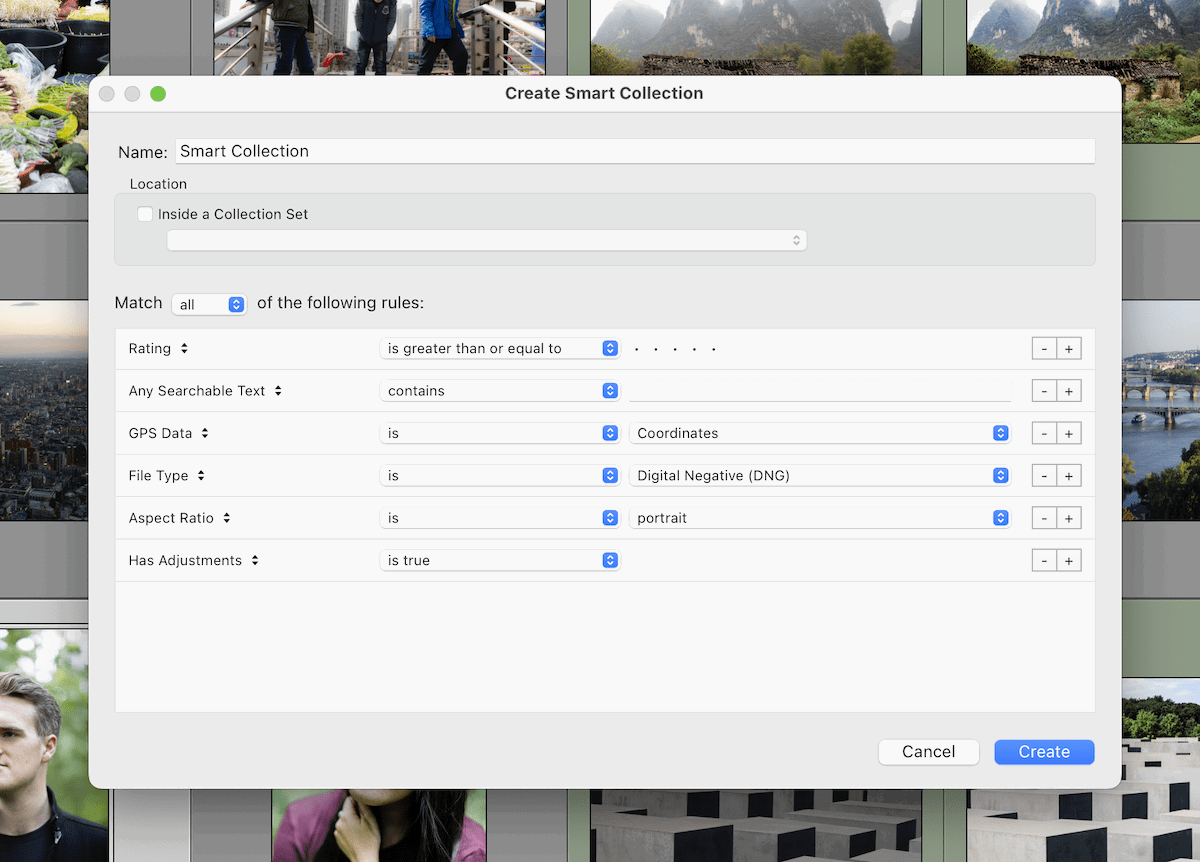
Let’s now look at specific areas of each Lightroom version so you can get a better idea of how they operate.
The navigation is completely different in Lightroom vs Lightroom Classic. Lightroom features a singular workspace from which you can access all different features without going to a different section. To access the editing section, you must view your selected photo in fullscreen mode.
Lightroom utilizes different workspaces. The main ones are Library and Develop. Switching between clearly separates your cataloging from your editing. People with larger catalogs of photos may prefer this method as the workspace doesn’t get too confusing.
Lightroom Classic’s interface can be more overwhelming. The wide range of features and information surrounds the workspace. All these areas are collapsable if you want to simplify your view. Lightroom already provides you with a simple workspace.
As mentioned above, Lightroom Classic has superior file management abilities. The most notable features that are not in Lightroom are Smart Collections, Color Labels, and an advanced use of Keywords.
Lightroom allows you to create your own Albums and Folders, which are similar to custom Collections in Lightroom Classic. You will still find flags and ratings, so you can keep photos well organized using this method.
Lightroom also has a section of pre-made folders, including Recently Added, Recent Edits, By Date, and People. These are similar to Smart Collections in Lightroom Classic, but you can set your own parameters over a much wider range of factors in Classic.
Both Lightroom and Lightroom Classic use the same algorithms for their editing tools. This means that any task you perform in either Lightroom version will produce the same results.
You will also notice that all the AI masking and Denoise abilities are in both Lightroom versions. So any version you pick will still have the cutting-edge technology that Adobe is known for.
The main difference between Lightroom vs Lightroom Classic is how you use the tools. Lightroom has larger sliders that make it easier to move small increments. Some adjustments fall under different categories. For instance, Vibrance and Saturation fall under Color in Lightroom and Presence in Classic.
Lightroom Classic gives you more control over certain adjustments. For instance, the Curves graph has sliders below it so you do not have to move the curve manually yourself. Another small difference is in Detail when working on the sharpness. Lightroom Classic gives you a small, movable, 100% preview of a section of your photograph. This makes it easier to see your edit.
Lightroom does have Recommended Presets from the community that are not in Lightroom Classic. If you like using presets or need fresh ideas to tackle your editing, this will be a great feature.
Following along the common theme in this Lightroom vs Lightroom Classic comparison, Lightroom has a simpler exporting process, but it lacks the in-depth options available in Classic.
The Lightroom Exporting interface displays your image while giving you the export options on the right. This is helpful because it allows you to preview how a watermark will sit on your photo. Or, if you apply sharpening at this time, you will get a live preview of how it affects your image.
Lightroom Classic allows you to export in more file types, most notably PSD and PNG’s. However, the main advantage is the wide range of resizing options available here.
Lightroom only allows you to custom edit the long side, short side, and quality on a percentage scale. Lightroom Classic lets you limit the file size and edit the size under a range of different approaches.
Lightroom Classic also allows you to apply presets and have more control over metadata in their exporting interface.
After looking closely at Lightroom vs Lightroom Classic, we can see that there is a big difference visually, but realistically, they are very similar programs. The choice will come down to the type of photographer you are and how you like to perform edits on your computer.
If you like to spend as little time on a computer as possible, Lightroom may be best for you. Whereas, if you prefer as much detail as possible and like to house all your photos in a specific way, Lightroom Classic will be best.
Check out our Adobe Lightroom review if you want to learn about the software in depth.

