There are many reasons why you might want to create a background in Photoshop. Maybe you’re working on a project and need a specific type of background, or maybe you want to create a new header or banner for your website or blog. No matter what the reason, creating a custom background in Photoshop is easy and can be done in just a few simple steps.
Many professional portrait photographers use an expensive muslin backdrop. A less costly solution is to buy a digital file but then the quality might be a problem.
The cheapest and best solution, is to create your own digital background in Photoshop. Here we go.
Go to file and select ‘New…’. A new window will open.
Name your file and set it to 3000 pixels high and 2000 pixels wide. Switch it if you want landscape orientation.
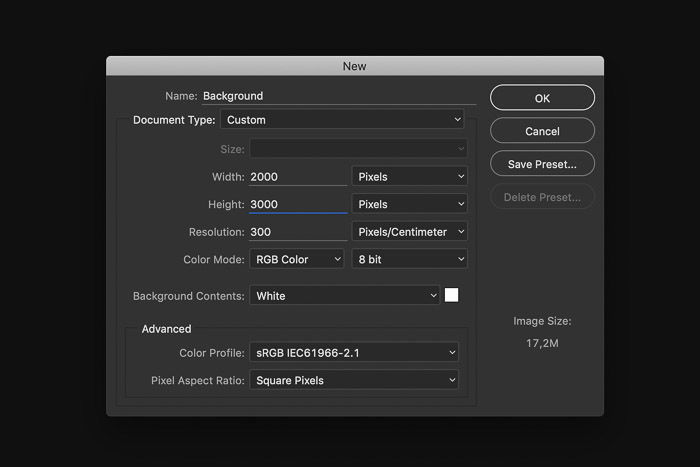
Use shortcut Cmd + J (Ctrl + J for Windows) to make a copy of the background layer.
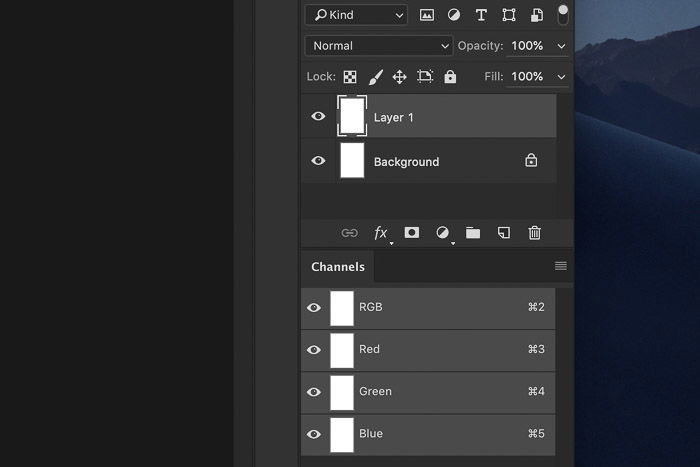
Click on the foreground color square located in the tool bar.
The color is usually set to black but it can appear in any color depending on the last settings.
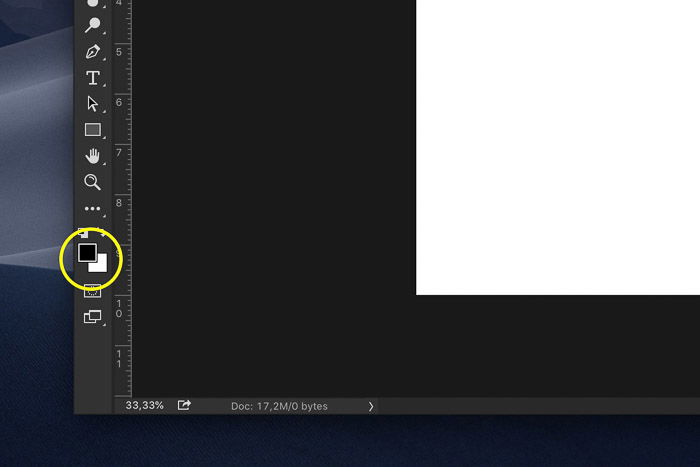
The Color Picker window will open. For this example, pick a medium dark blue and click OK.

Click on the background color square (usually the white one).
Now pick a darker shade of the color you’ve picked before.
Go to Filter > Render and select ‘Clouds’. A textured backdrop will instantly appear.
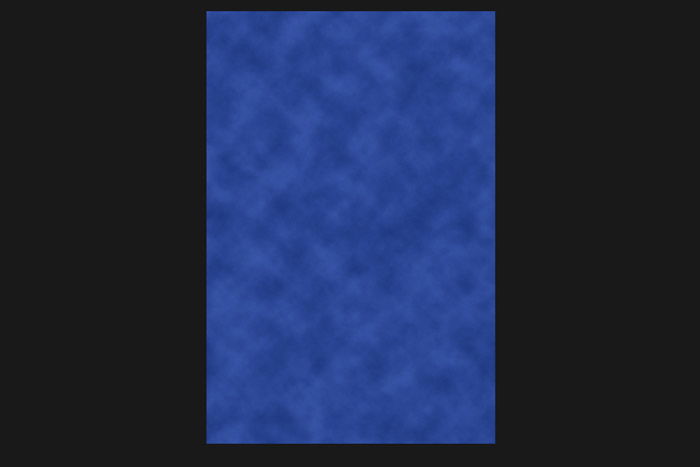
It looks great already but we need to add the finishing touches.
A lot of times, portrait photographers will put a light on the background to make the subject stand out.
It creates a more intimate look and feel. Here’s an example of such a studio shot.

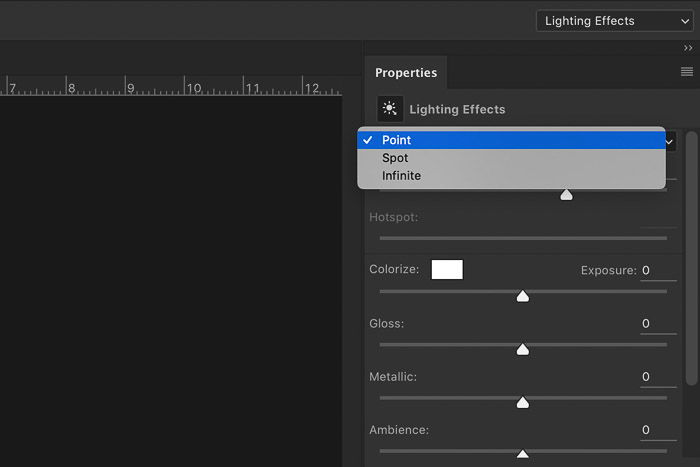
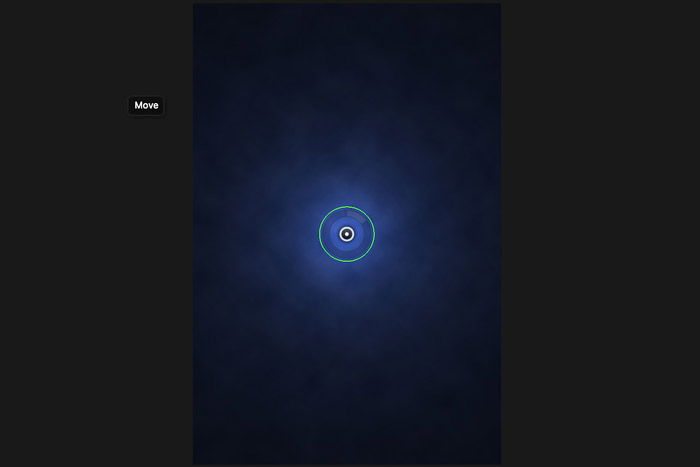
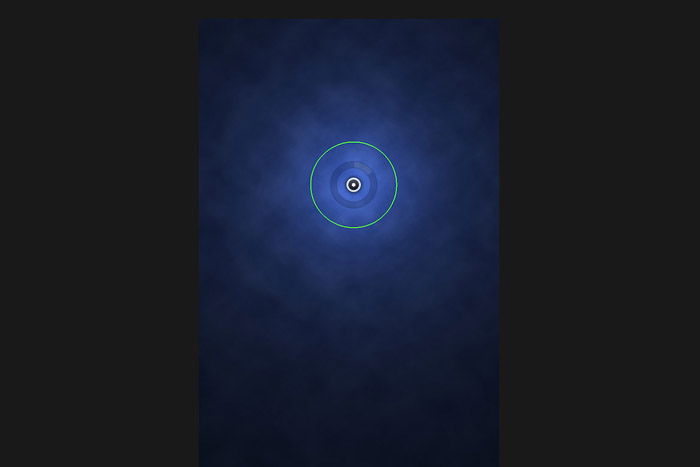
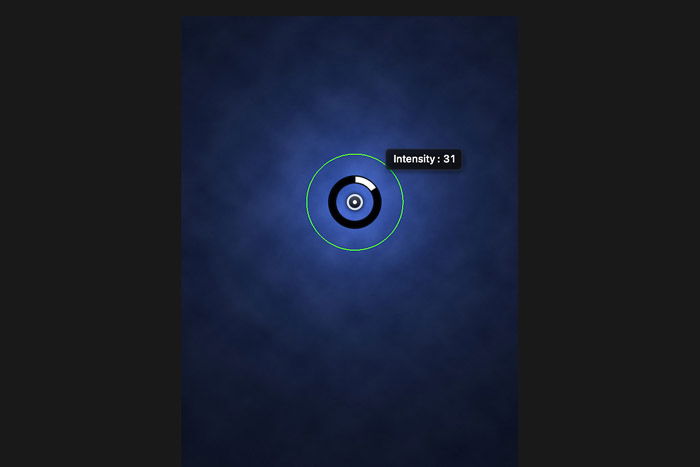
If you want to change the color of the background, you can start over but you don’t have to.
You can change the color of the background with an adjustment layer.
Click on the ‘Create new fill or adjustment layer’ icon.
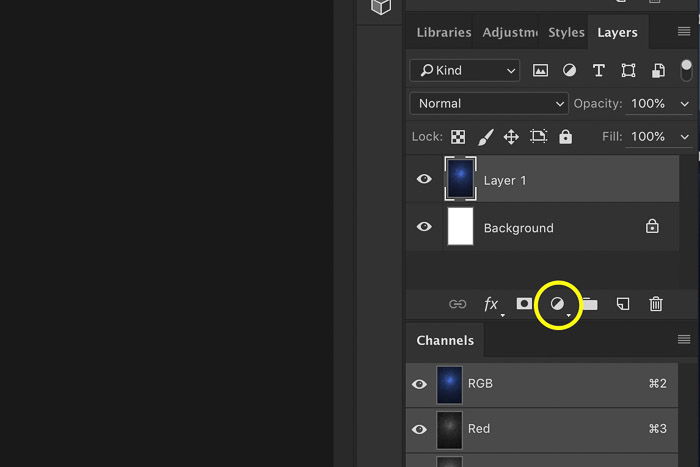
Select ‘Hue/Saturation’ from the dropdown menu.
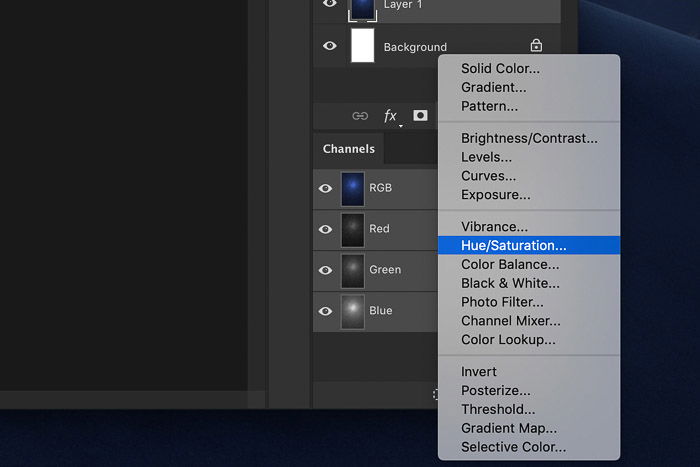
Drag the Hue slider to the left or right to change the color of the digital background.
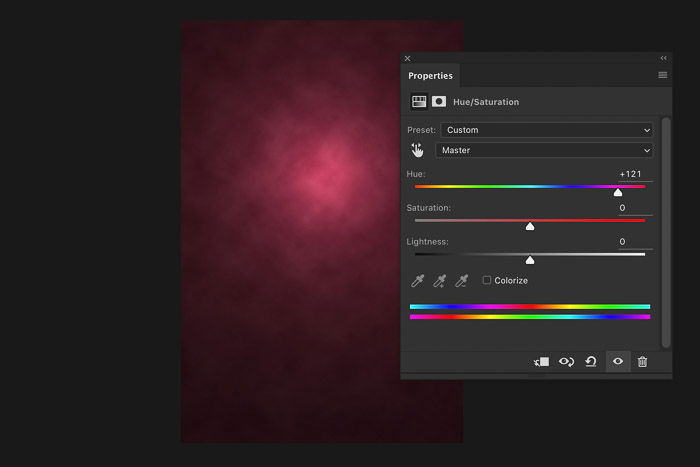
Use the other sliders to change the saturation and lightness.
This only works to change the color of the background. If you want to change the combination of colors, you’ll have to start from the beginning.
You’re all set to make your own digital background and now, it’s time to use them.
First, photograph your subject against an even colored wall or anything else you have available.
Then, learn how to cut out the subject by using layer masks and the Refine Edge tool. And finally, drop the subject onto your own digital background.
Why not check out our post on how to replace a face in Photoshop next?
