Editing black and white photos can be a great way to improve the quality of your images, and Photoshop is one of the best tools for the job. In this tutorial, we’ll show you how to use Photoshop to edit black and white photos.
Photoshop provides many different ways to convert a color image into a black-and-white one. Whatever method you use, the process is essentially the same.
You enter the values from the red, green and blue components of each pixel into a formula.
This calculates just one number that’s then applied to all color components. Thus, the pixel is forced to a shade of grey.
Photoshop supports a special mode called ‘Grayscale’. It’s designed to handle images with no color information. Images in this mode have no red, green or blue channels but instead store only the brightness (luminance) information in a single channel.
Switching to this mode necessarily removes the color from a photo. It’s not the best way to make a black-and-white image but it’s not the worst either. And although it’s quick and simple, it can give surprisingly good results.
Let’s examine this technique first.
This conversion models the way the human eye perceives the brightness in a scene. Our eyes are most sensitive to green, less sensitive to red and least sensitive to blue. The grayscale conversion models this by multiplying the red value by 0.28, the green value by 0.7 and the blue value by 0.06. It then sums these modified values to obtain the final grey value.
This is a destructive conversion, so work on a copy of your color image by selecting Image > Duplicate… from the main menu. Then, with the duplicate image open, select Image > Mode > Grayscale.
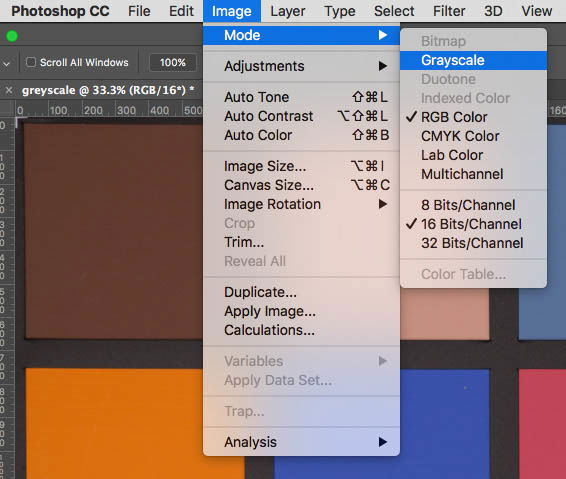
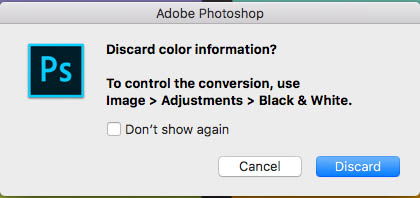
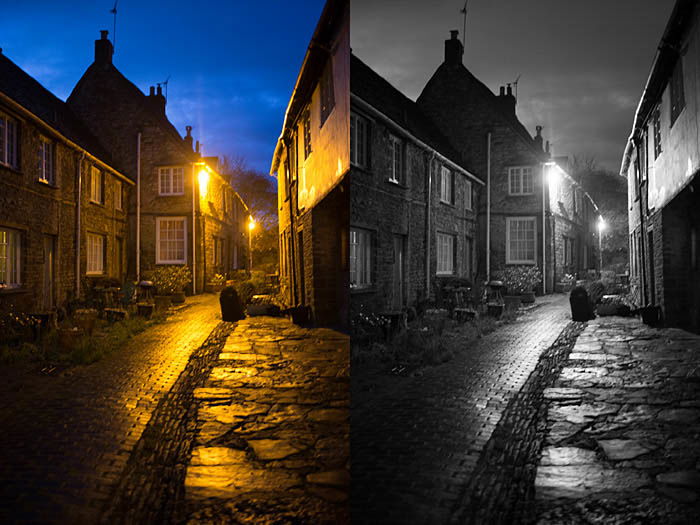
Each pixel on your sensor can see the world through either a red, green or blue filter. This depends on its position. Software in your camera generates a full resolution image for each of these primary colors.
Normally, these three images are combined to display the composite color image. Photoshop can also display them separately, and they’re called Channels. To see them, open a normal color image and click on the Channels tab.
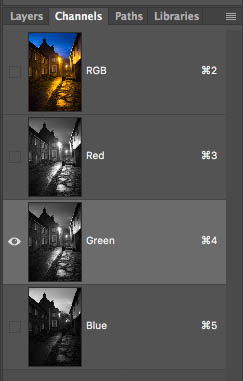
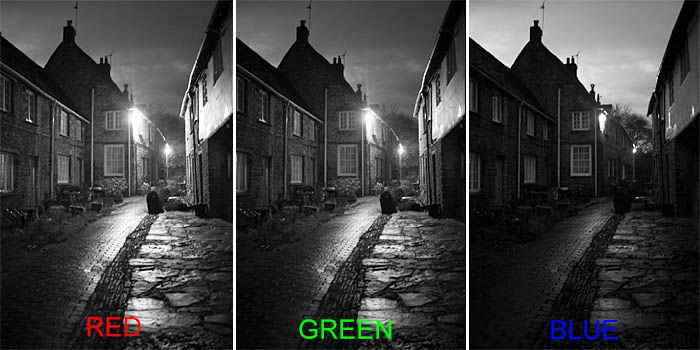
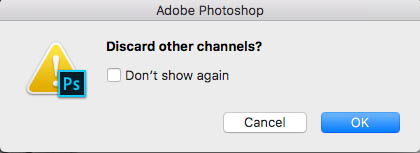
Red and green can easily have similar brightness levels, despite being different colors. This means they’ll yield almost identical grey values when converted to black-and-white.
A good example is the well known Ishihara color blindness test. If you have normal color vision, the figure ‘8’ will be clearly visible in the color image. But convert it to Grayscale using the fixed formula, and the reds and greens become indistinguishable.
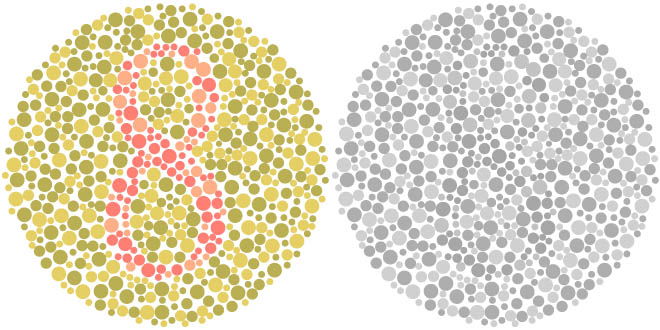
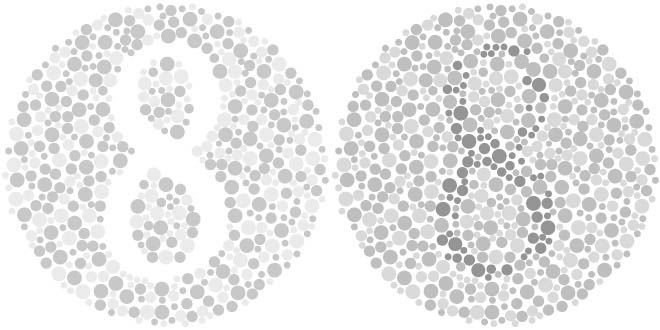
Taking the color saturation down to zero might seem like an obvious way to turn an image into black-and-white. But this is probably the worst way to make a black-and-white image.
In Adobe Photoshop, the desaturation operation works by taking the average value of the largest and smallest values of the rgb triplet. It doesn’t apply weighting coefficients like the Grayscale conversion does. This leads to very poor differentiation of colors. The resulting image often shows a significant lack of contrast.
Here’s a comparison of two conversions of an X-Rite color test card. The center image is the result of a simple desaturation. Notice how the colors on the third row down have been converted to very similar shades of grey. Compare this to the right-hand image which is a Grayscale conversion.
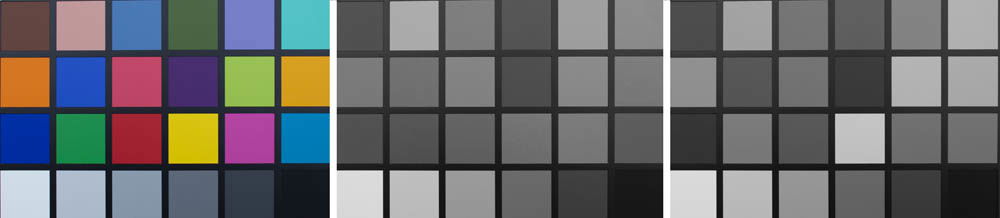
Whenever you’re editing an image, it’s always a good idea to do it non-destructively. As long as your image is open in Photoshop, you can use the History Panel for this purpose. Once you save your image, its history is discarded.
This is the case when making a black-and-white conversion using the ‘Image > Adjustments’ menu options. It will make changes to the image directly.
A better way to work is to use Photoshop’s Adjustment Layers.
You can turn these on and off and tweak the corresponding adjustments as often as you wish without modifying the pixels in the underlying layers. They can also be combined with layer masks to apply their effects to specific parts of your image.
To keep the ability to return to any edits later on, save your work as a layered Photoshop document.
The first adjustment layer we’ll examine is the Channel Mixer. Open a color image and then add an adjustment layer by selecting Layer > New Adjustment Layer > Channel Mixer… from the main menu. This will bring up the New Adjustment Layer dialogue box. Here you can name the new layer.
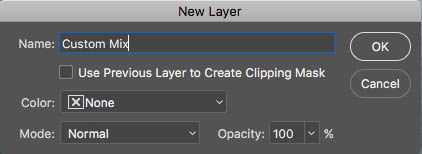
Click OK to add the Channel Mixer adjustment layer and double-click its icon to display its properties panel:
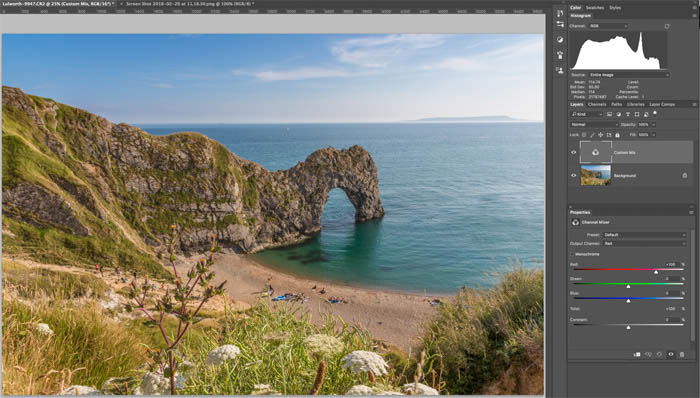

he Channel mixer combines the primary colors directly with a wide range of plus and minus 200%. This makes it a rather blunt tool for black-and-white conversions.
You may find that you need to keep switching the adjustment layer on and off to remind you what colors various parts of the image are. This might makes the whole process feel somewhat hit-and-miss.
To refine the process, Adobe have provided a dedicated Black & White adjustment layer. This gives you the ability to more accurately adjust specific color ranges.
Click the ‘create new fill or adjustment layer’ button at the bottom of the Layers palette (shown circled red). Then select Black & White from the menu.
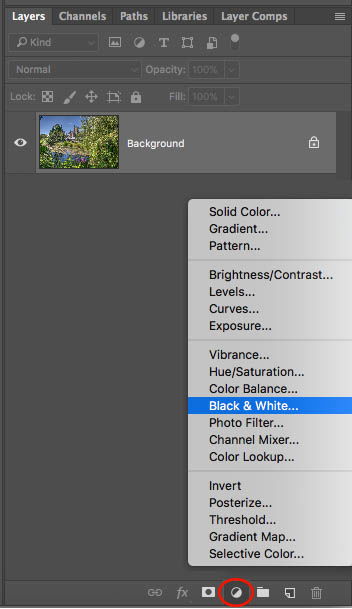
Alternatively, click the Adjustments icon in the toolbar and then select the Black & White icon (shown circled) or add a layer from the menu by selecting Layer > New Adjustment Layer > Black & White…
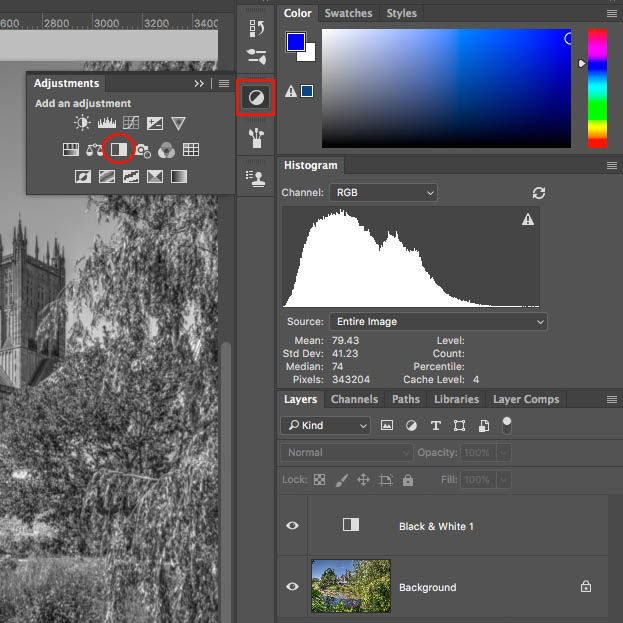
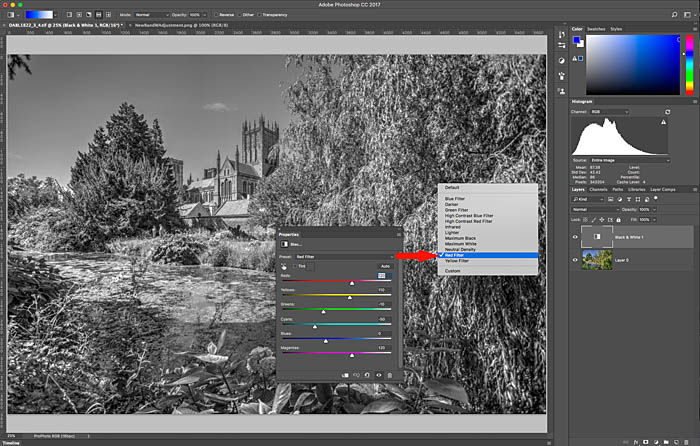
Viewing a pure black-and-white image on-screen is one thing. Actually printing it is quite another.
It was once common for home printers to have just four inks – Cyan, Magenta, Yellow and Black (CMYK).
Such printers were limited in the gamut of colors they could reproduce. And they were particularly bad at making black-and-white prints as they only had one black ink.
More recent printers often sport several blacks. Matte Black, Photo Black, Dark Grey, Grey and Light Grey for example. This enables them to reproduce a rich range of tones for a black-and-white image.
Printers with only one black ink benefit from having a hint of color added to the final image. This way, they bolster the black with a some color. Even if your printer can handle true black-and-white, adding a hint of color can warm up the final print.
To add a color tint, simply click the ‘Tint’ box on the properties panel of the adjustment layer. Double click the adjustment layer icon in the layers palette to display it if it’s not visibl. Then you can select a color via the color picker.
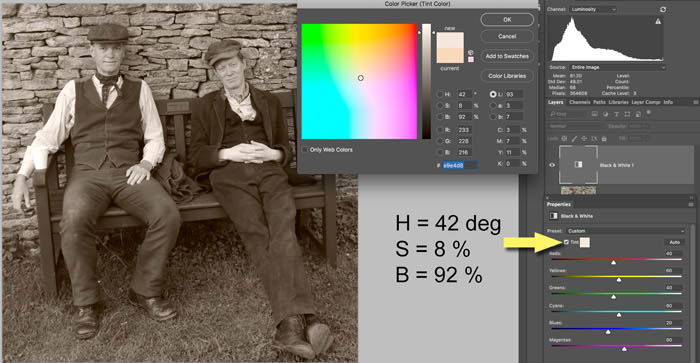
When you open a raw file in Photoshop, you’ll activate the Adobe Camera Raw converter.
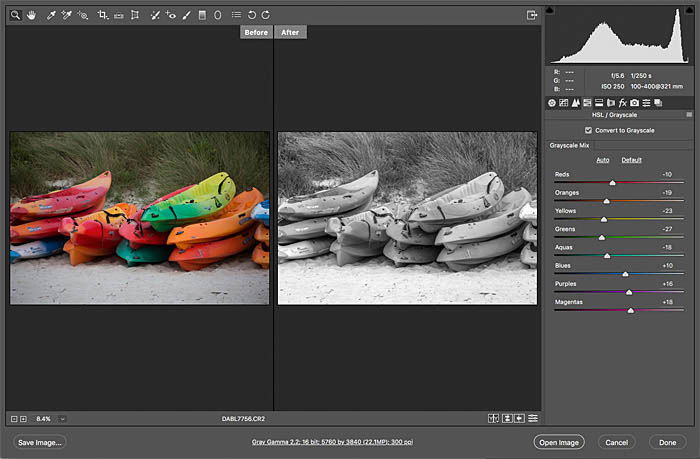
his dialogue box offers a wide range of image adjustments. They’re accessible from the toolbar beneath the histogram.
You can apply all the usual tonal tweaks by selecting the first icon (basic adjustments) and then click the forth icon (HSL / Grayscale).
Tick the ‘Convert to Grayscale’ box. You’ll have eight color ranges to target for your Grayscale mix.
Buttons at the lower-right of the screen enable you to see the before/after images. This is particularly useful when working from color to monochrome.
If you click the ‘Done’ button after making your edits, Photoshop will save them a sidecar xmp file with the original raw file. This means your edits are non-destructive.
If you instead click the ‘Open Image’ button, Photoshop will consolidate them into a Grayscale image. The actual black-and-white conversion will have been made using your custom settings rather than the ‘Convert to Grayscale’ settings.
Check out our article on why you should NEVER use spot color!

