Underwater photography is one of the most unique and challenging forms of photography there is. Not only do you have to worry about getting the shot right in camera, but you also have to think about how you’re going to edit it later. In this post, we’ll give you a few tips on how to edit underwater photos.
Professional underwater photos always look vibrant and the colors pop. The only problem is that being underwater takes away a lot of colors and contrast.

Click on “Create new fill or adjustment layer” icon and select “Levels…”.

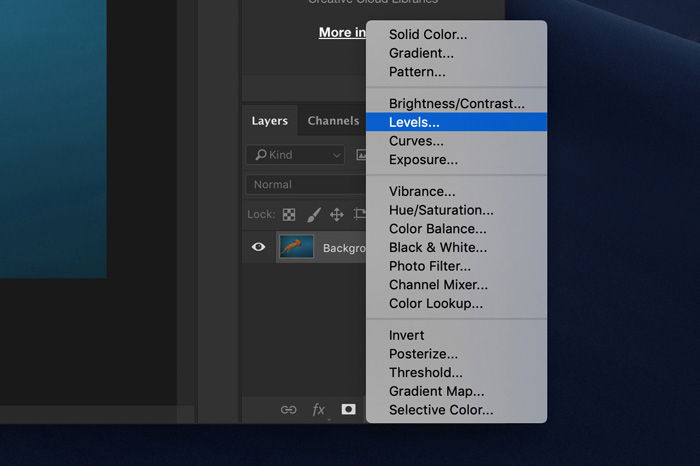
A new adjustment layer will appear in the Layers panel and the Levels panel will pop up.
Here you can see the histogram. This is a graphical representation of the tonal values of your image. It shows the amount of every tone found in your photograph, ranging from black (0% brightness) to white (100% brightness).
Dark tones are displayed on the left side of the histogram. Light tones on the right.
In most cases, the histogram for an underwater image will be shifted to the left. This means it’s too dark.
Drag the white triangle to the left until it touches the edge histogram. Do the same for the dark tones on the left and leave the mid-tones for what they are.
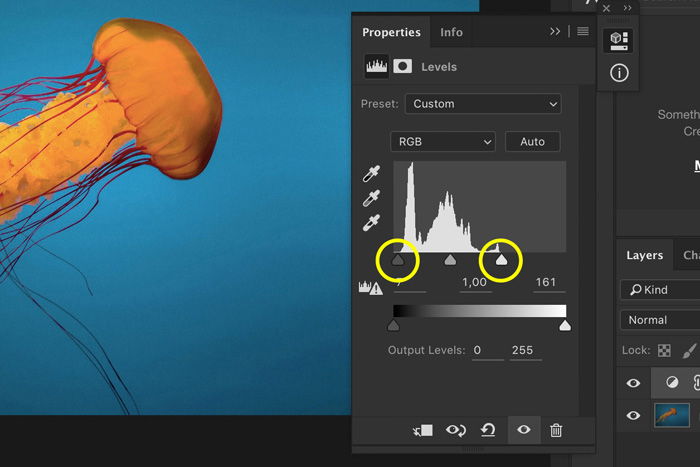
This already creates a nice contrast but we can add more.
Click on “Create new fill or adjustment layer” icon again and select “Curves…”.
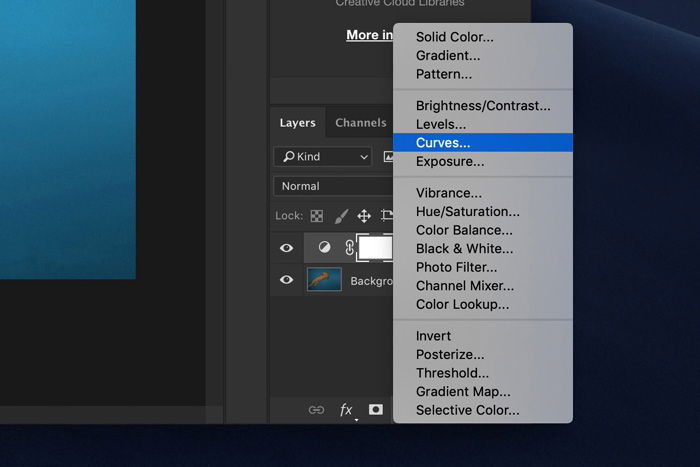
To add contrast, create an S-curve. Click in the middle of the curve to create an anchor point. Then, pull the top and bottom of the curve to create the shape of the letter S.
The more pronounced the shape is, the more contrast you add.
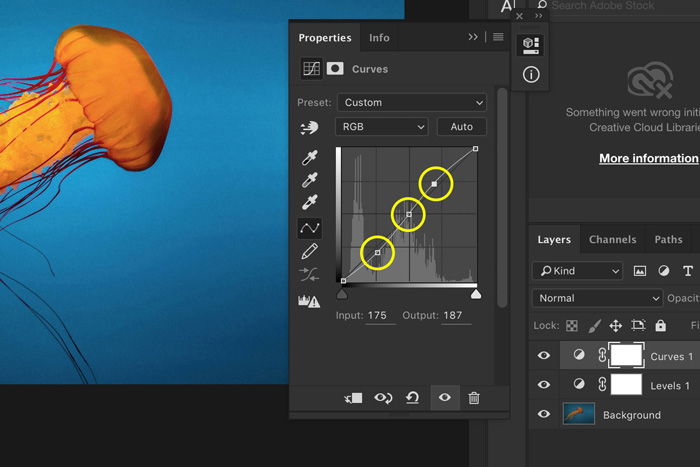
Next, we’ll make the colors pop a little bit more. Add another Adjustment Layer. This time pick Hue/Saturation.
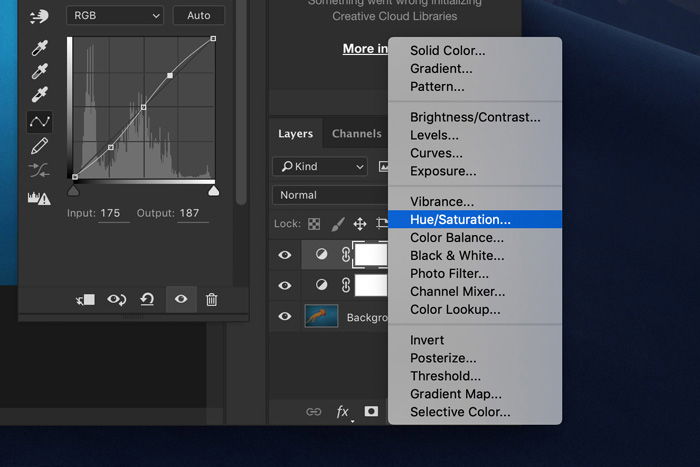
Slide the Saturation slider to the right to add saturation. It’s a matter of taste. Don’t overdo it because your underwater image won’t look natural.
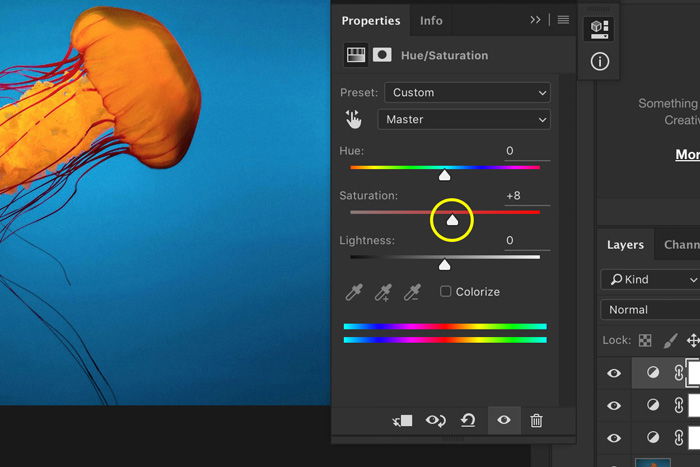
What kind of blue your underwater image has depends on a lot of things. I always like to adjust the blue depending on the other colors in the image. You can go for a cool blue or warm blue.
In the Hue/Saturation panel, select the Blues or Cyans.
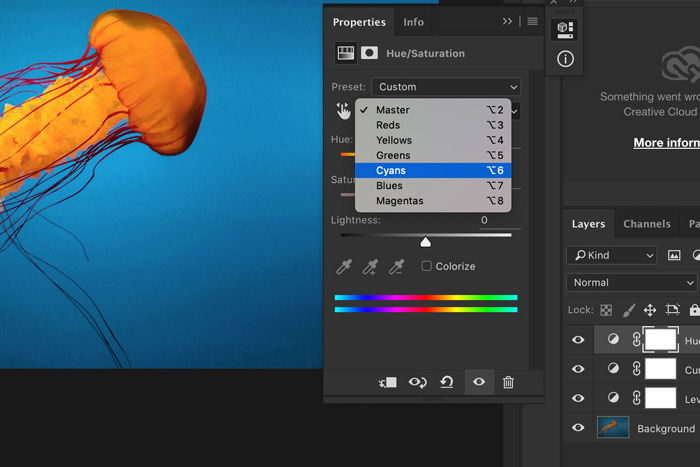
Then, drag the Hue slider to the left or right to change those colors. In my example, I like them a bit warmer.
Finally, let’s sharpen the image. Go to Filter > Sharpen and select Unsharp Mask.
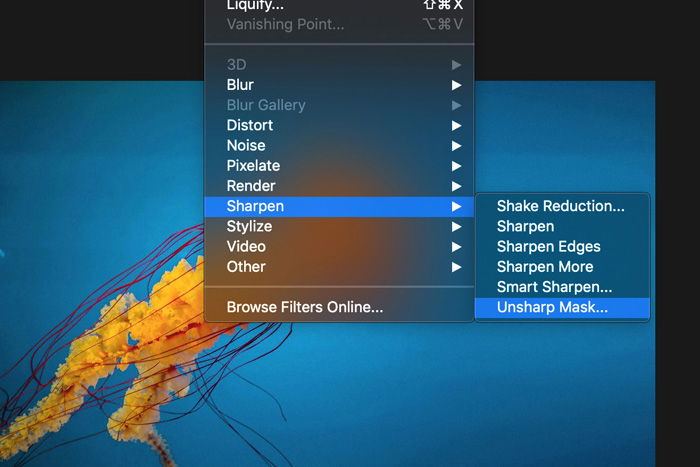
Make sure to select the layer containing the image and add sharpening. Usually, this depends on the size of your image.
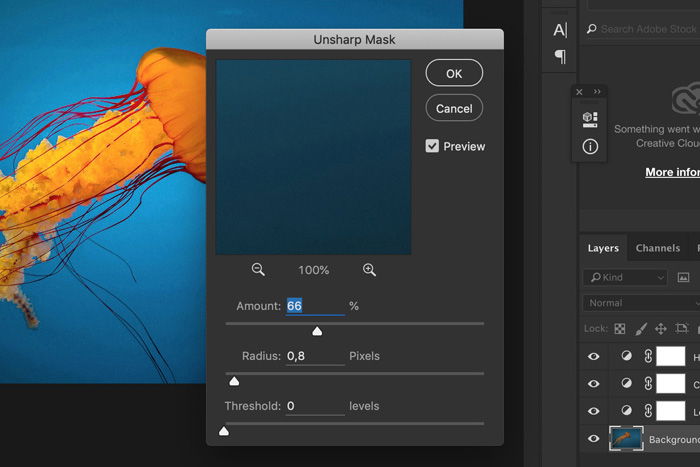
And that’s it. A few basic steps to bring back all those vibrant colors.

Underwater photography is not easy and even when you’ve managed to take an awesome photo, it doesn’t stop there.
You need to edit underwater images to make them look professional. It’s all about showing those beautiful colors you can only find underwater.

