You can use the lens correction filter to remove chromatic aberration (also called color fringing) in Photoshop.
But you can easily do it manually too. It takes just a few minutes, and you’ll learn a few important techniques.
Here’s how to get rid of chromatic aberration in Photoshop.
This technique shows you how to remove chromatic aberration by using Gaussian blur, blending modes, and masking. Use this technique combined with the lens correction filter for the best result.
In this photo of a canopy, you can see the color fringing, which is purple-ish.
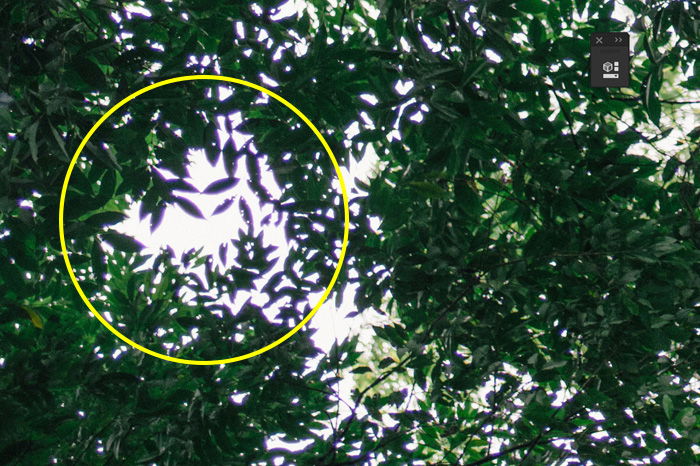
Right-click on the background layer and choose “Duplicate Layer.” A new layer will appear on top of the background layer.
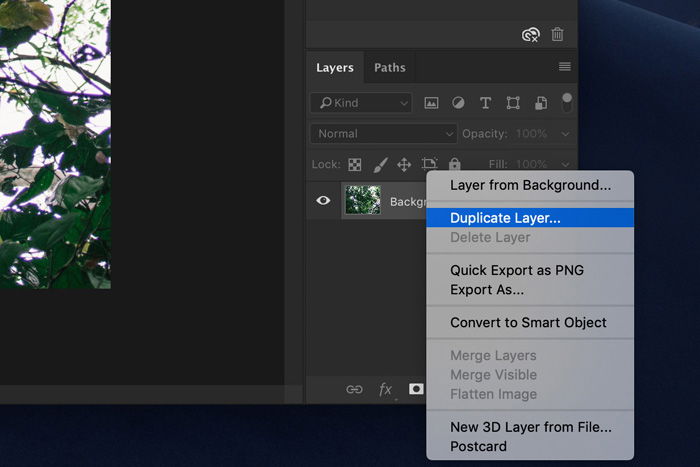
Make sure to select the duplicated layer. Go to Filter > Blur and choose “Gaussian blur.”
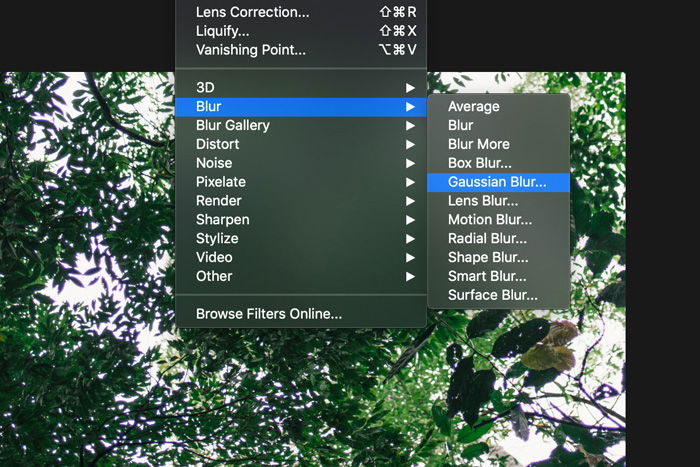
The amount of blur you need to apply depends on your image. For an image that is 1500 pixels wide, it should be something in the range of 5 pixels.
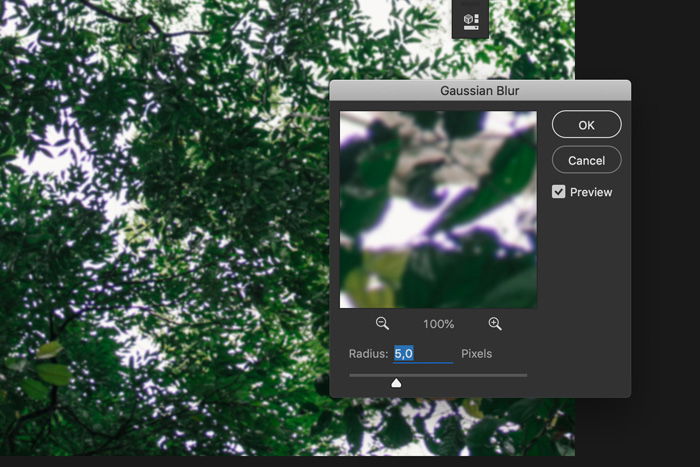
Set the layer’s blending mode to “Color.” In most cases, all or most of the color fringing should disappear.
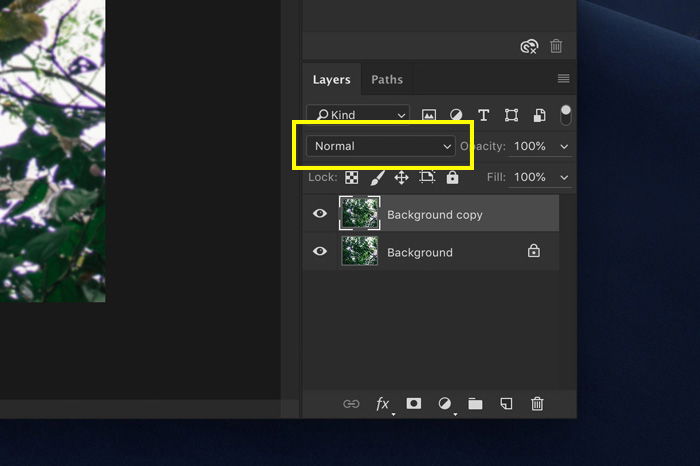
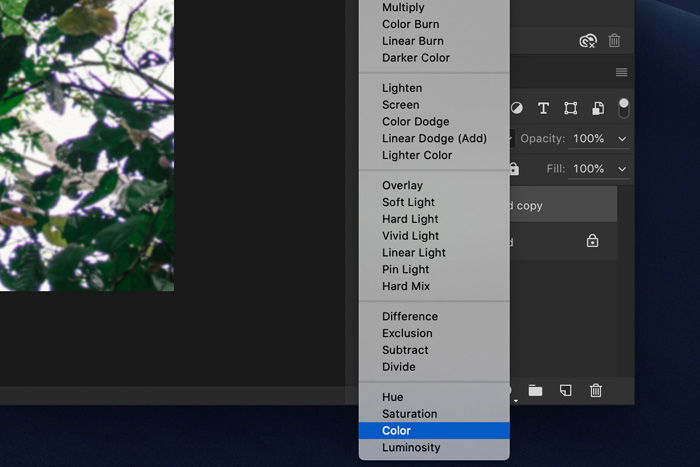
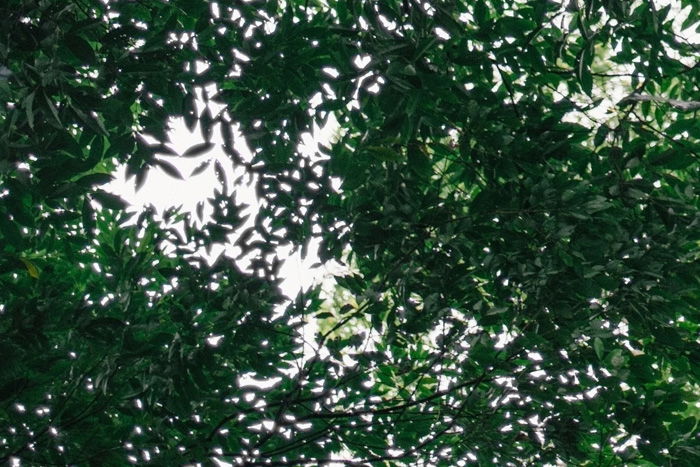
Now, the duplicate layer removes chromatic aberration from the whole image. But it also removes it from areas where there is none. To avoid unwanted changes to these areas, we will use the masking technique.
Select the duplicate layer and click on the “Add Layer Mask” icon. A layer mask thumbnail will appear.
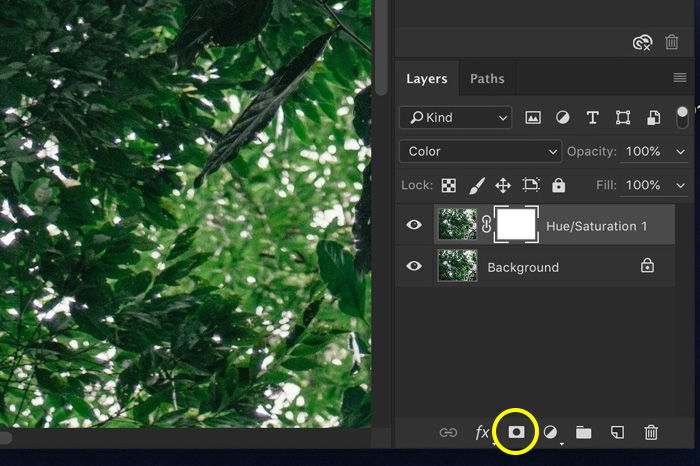
Make sure the thumbnail is selected and then select the Brush tool. Set the color to black and start painting over the areas of your photo where there’s no chromatic aberration.
You’ll see the layer mask thumbnail change. Black areas are not affected by the layer. The chromatic aberration will be removed from the white areas. So, you can change between painting with black or white to adjust the mask.
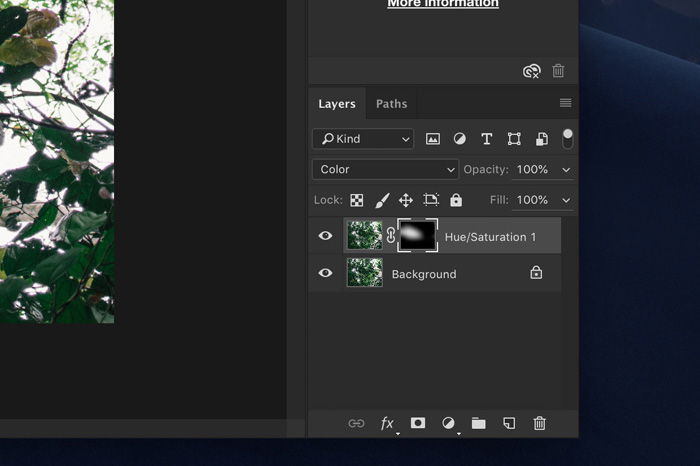
The easiest way to fix chromatic aberration in Photoshop is with the lens correction filter. This filter can fix chromatic aberration automatically or you can do it manually. Use the different sliders depending on the colors you want to remove.
You can get rid of unwanted fringing manually or automatically. First, try to use the lens correction filter. If that doesn’t work, you can try to remove it manually by using Gaussian blur and blending modes.
Usually, people want to get rid of chromatic aberration. But you can also create the effect yourself. The technique involves using an overlay of different color channels and then changing the blending mode.
Chromatic aberration is the unwanted distortion of colors that you sometimes notice on high-contrast edges of objects in your photos. It happens when the light of certain wavelengths gets bent.
Editing programs allow you to remove these unwanted colored fringes.
Some camera lenses create more chromatic aberration than others. Usually, more expensive lenses have a special coating to avoid it. Luckily, when shooting with a cheap lens, you can easily remove chromatic aberration in Photoshop.
The lens correction filter does a great job, but it’s just as easy to do it yourself.
