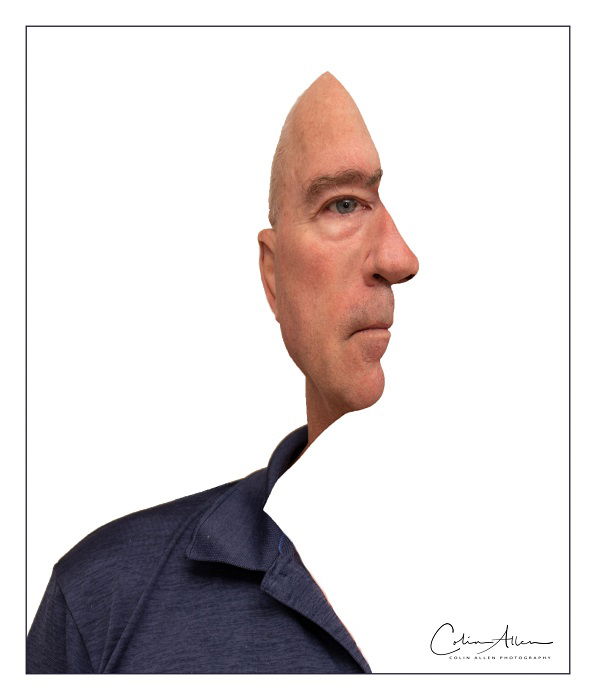If you’re looking to add a touch of artistry to your portraits, you may want to try creating a Picasso style portrait in Photoshop. In this article, we’ll show you how to create a Picasso-style portrait using a few simple steps. We’ll also provide a few tips on how to get the most out of this technique. So if you’re ready to try something new, keep reading!
The idea of this photo is to create a cross-section of yourself by intersecting two photos. The new image will give you the illusion of a face facing straight and to the side at the same time. This confuses the eye. The final illusion is similar to Picasso’s iconic style.
The side-facing photo makes up the left profile of your body. It is incorporating different body parts such as mouth, nose, and hair.
Your front-facing image accounts for your right profile while using your hair, eye, ear, and nose as key facial features.
The bit where it gets tricky is where the two images merge.
The main merge points of my photo are the eyes, nose, and hair. They combine together to confuse the eyes and create such a weird illusion.
I say three pictures; it will probably end up being more like 50 as you struggle to find a smile that you like. Take one photo facing the camera, a second looking to the side at 90 degrees, and the third of your background.

Let me walk you through my suggestions and what I learned from the experiment:
First thing you’ll want to do is open up your plain background photo in Photoshop, and use that as your background.
Then open up your other two pictures. It was my preference to place the side-facing image on the top, using layers. Take this top layer and change the opacity to 50%, so that you can see both images.
Then it’s simply a case of moving the top image so that it lines up nicely. Make sure that the neck isn’t too thin, and that all the key features line up.
Pro tip: If you’re trying to find a front-facing and side-facing image that match up in your computer, place your thumb on your screen (on a facial feature) and flick between the two. This makes it really easy to spot any differences.
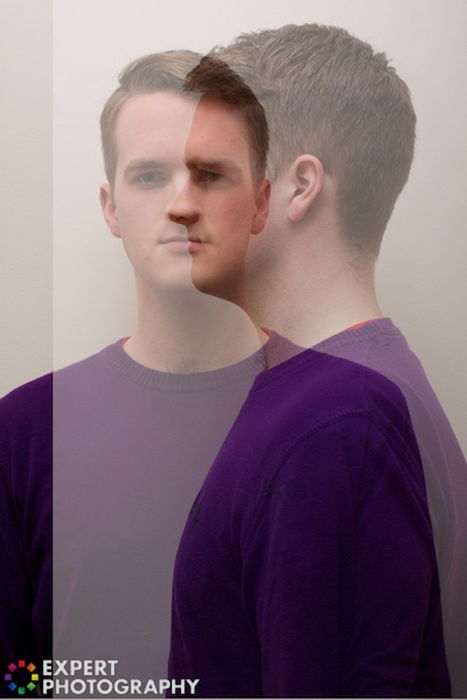
The next step is to add Layer Masks to the top two layers. This is really simple, just go to Layer > Layer Mask > From Transparency. When you select a layer mask and paint on the image with black, you are deleting that area of the image. If you want it back again, you paint white back on. Simple.
Note: Make sure you’re selecting the layer mask (it is on the right). Otherwise, you’ll just be painting the image black.
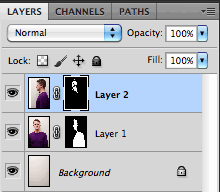
Next, take a black brush tool and paint on each layer mask, wherever the two images don’t overlap.
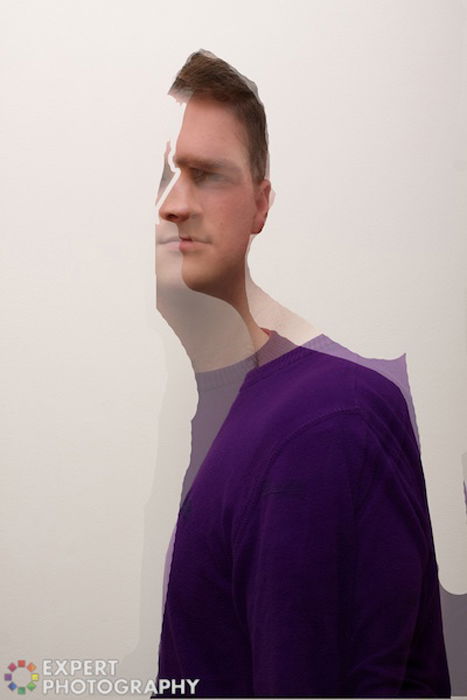
If you’re having trouble getting it right, try using the Magic Wand tool (W) to select the right areas. This takes a little adjustment, but I’ve just taken a quick screenshot to show you what I mean.
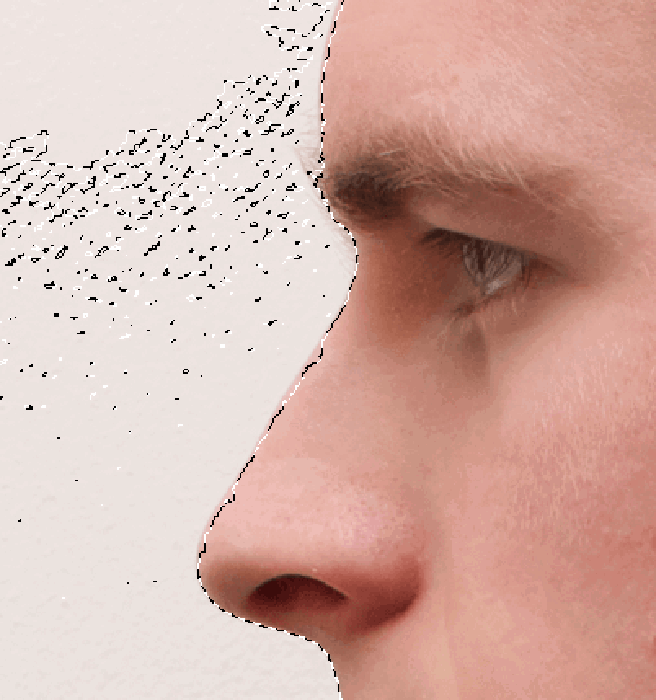
When you’re done and removed the top layer for comparison, it will look something like this.

Now comes the tricky part – merging the images so that you can’t tell what’s been done.
You can do this your way, but here’s what I did.
From the left-facing face I used:
From the forward-facing face I used:
To merge them, you can start by using the Layer Mask tool and picking out the parts that you want. But for these finer details, I suggest switching to a new tool, a softer brush. This makes for a smoother merge.
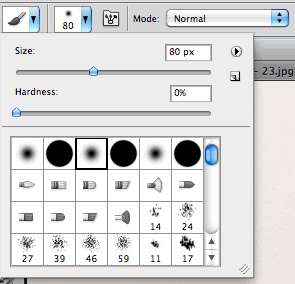
It becomes fairly intuitive from this point in, but if you find yourself really stuck, then I would suggest using a shade of grey over some areas of the skin tone. This effectively changes the opacity for that area of the image and works well for merging images.
The area that you really want to pay close attention to is the nose. The trick is to have it both facing forward, and to the side, which you can see in the image below. It really messes with the eyes, but it’s still subtle.
I found a discrepancy in the color between my images, so I adjusted the color balance slightly, and this made a dramatic difference. If you’re still having problems, try using the Burn and Dodge tools.
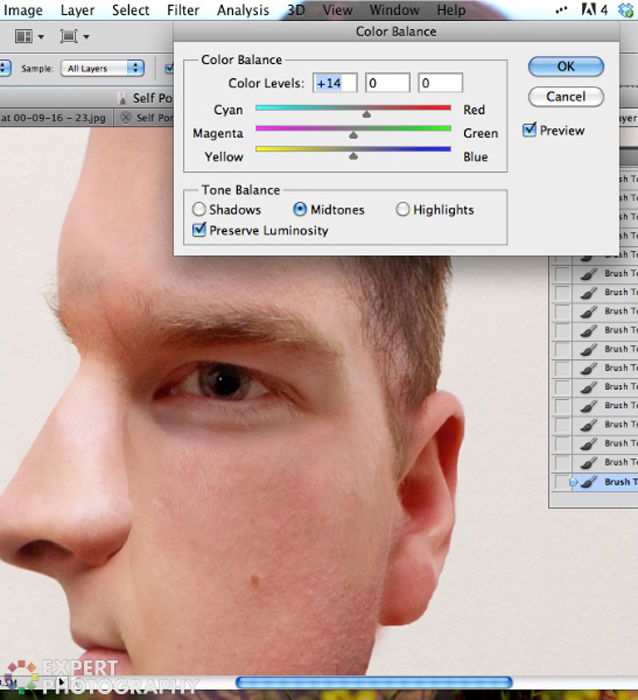
From there, you should have a complete, Picasso style image.
Don’t worry if it’s not perfect when you’re zoomed in. It will look much better when you save the image and see it as a whole. If you don’t like the results, you can always create a new portrait and give it another try. If I were to retake this photo, I would set the eye closer to the bridge of my nose, so that it would look more like it was looking to the left.
Now share it with your friends and freak them out. I’m thinking about putting it on my business card; you wouldn’t forget it, would you?
The Picasso style cross-section Photoshop tutorial is one of the topics we cover in our creative photography course, Wow Factor Photography. If you’d like to learn more, check out the course here.

Check out this awesome example from one of our students: