Knowing how to change the aspect ratio in Lightroom is a great skill to know. That’s because photographers love to share our work with others through print or social media. But it’s often hard to guess what the viewer will see. Sometimes the edges of the photograph are cropped off or a border mysteriously appears.
Once you understand aspect ratio, you’ll never get these surprises.
Choosing an aspect ratio fixes the size of your image crop. This is helpful when printing and framing your work or formatting your photographs for social media.
Lightroom makes it very easy to change image proportions. You can select from popular presets or create one of your own.
Aspect ratio is the relationship between the width and the height of your photograph. Many digital photographers crop freely, but you are fixing the relationship between the two dimensions of your frame when you set the crop ratio. If one dimension changes, so do the others.
Instagram uses a square (1:1) format. The width of the photograph is the same as the height. If your image is 20 cm across, it will also be 20 cm high. If you increase one dimension to 30 cm, the other dimension also increases to 30 cm. Another popular size is 4:5 because images print as 8 x 10” (20 x 25 cm). Other popular aspect ratios are 3:2, 1:1, and 16:9.
Each camera has a native aspect ratio. My iPhone 11 creates a 4:3 image and my Sony uses a 3:2 ratio. A ratio of 4:3 doesn’t mean that your photos are 4 inches by 3 inches. This means that you can print any size that retains these proportions without cropping the scene. For instance, you could make a 6 x 8″ (15 x 20 cm) print, or a 30 x 40” (76 x 101 cm) print.
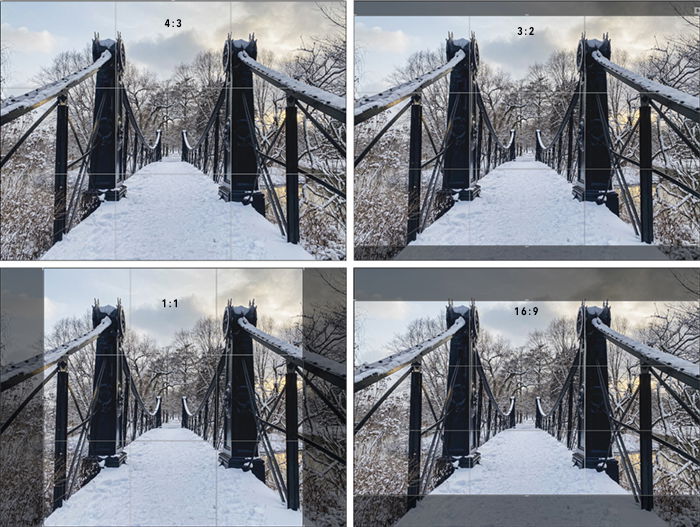
What might be confusing is that common print and framing aspect ratios do not always correspond with the ratios used by camera manufacturers. Printing an image without first selecting an aspect ratio leads to unwanted cropping or unexpected borders.
Some cameras allow you to change the aspect ratio in-camera. But doing it in post-processing allows you the most flexibility. Lightroom simplifies the process.
It’s worth learning how to change the aspect ratio. You’ll never have to struggle with printing or unwanted cropping.
To set an aspect ratio for your photo, follow these steps:
Go to the Develop Module and select the Crop tool (rectangle outlined by marching ants). The tool looks different in Lightroom Classic and Lightroom CC. The hotkey is “R.”
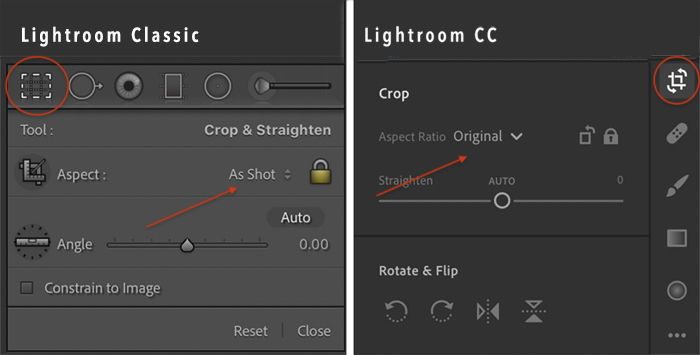
Click the crop aspect ratio drop-down menu. The default setting is either “Original” or “As Shot.” Lightroom includes many popular presets. You also have the option to create your own.
From the list provided, select a crop size. If you don’t see the size you want, select “Enter Custom.” Enter either a ratio or the exact measurements. Lightroom will alert you if your measurements fall into one of the presets. Otherwise, a new preset is created.
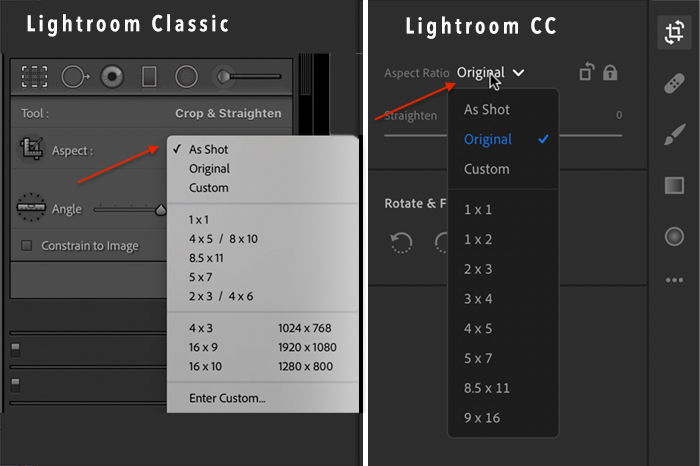
Select the “Enter Custom” option if you want to set a new image size. Many photo printers have a maximum of 13 x 19” paper size. To see how this will print, enter these dimensions in the pop-up box.
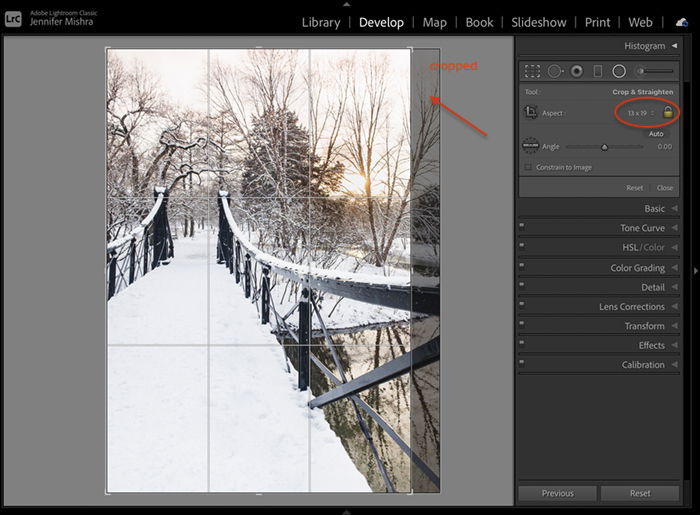
Changing the aspect ratio in Lightroom is necessary when printing or posting online. Lightroom’s Crop tool includes presets for common ratios and allows you to select a custom frame size. Once you get the hang of it, you’ll find it a rather versatile tool in altering your images.
Your prints will look exactly as you envisioned them.
Check out our Lightroom Preset Collection to get a practical and solid start to your post-processing journey.

