Topaz Gigapixel AI offers the possibility of enlarging your photos beyond what should be possible. There are occasions when you can’t get close enough. And the area you need is too small to be enlarged to the size you want. This is what the software is designed for.
I imagine every photographer has been in this situation. But can Gigapixel AI really rescue you from unacceptably fuzzy images? This review looks at the software’s capabilities and limitations. You’ll find out if we think it’s good value for your money and worth consideration.
Topaz Labs is hosting a Black Friday sale this week. You can get this image enlargement software for up to 60% off as part of the Black Friday offer by Topaz Labs.

Topaz Labs has three main programs—Sharpen, DeNoise, and Gigapixel AI. (You can also read our Sharepen AI and Topaz DeNoise reviews). You can buy them individually or as a set for a one-time fee. And it’s worth taking advantage of the free trial.
Topaz Labs designed Gigapixel AI to enlarge images. Its programming is based on artificial intelligence (AI) and machine learning algorithms.
It can help us produce larger prints while retaining detail and clarity. And the new Face Recovery tool makes improving the quality of old photos more effortless than ever.
It also has the same tools as the standalone Topaz Labs Sharpen AI and DeNoise AI products. It can improve sharpness and reduce noise.
We might get similar results with Preserve Details 2.0 or Super Resolution in Photoshop. But Gigapixel AI is a dedicated program that offers a good combination of simplicity, performance, and updates.
After you download and install Gigapixel AI, you’re all set.
Using Topaz Gigapixel AI as standalone software, you can drag images directly into the main window (or onto the dock icon on a Mac). Or you can click “browse images” to find the photos you want.
You can also right-click on any image in Lightroom or Photoshop. Then choose “edit in” from the pop-up menu and “Topaz Gigapixel AI.” (The program is automatically added to this menu when you install it.)
The Gigapixel AI interface is very intuitive. It has buttons and sliders for magnification, image sharpening, and noise reduction. And its results are on par with anything that Photoshop has to offer.
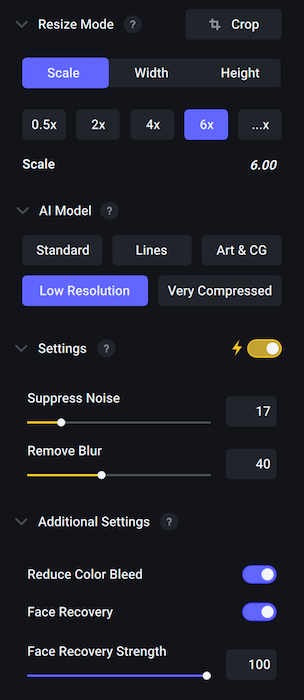
There are several different reasons why you might choose to use Topaz Labs Gigapixel AI:
As a result, Gigapixel AI fills a gap just as Sharpen and DeNoise do. Just as you might want to sharpen your images or reduce noise, you might want to increase a photo’s file size and resolution.
Whether you’re a professional photographer or a keen amateur doesn’t matter. It works for everyone! And Gigapixel AI lets you reduce or enlarge photos by a scale factor of 0.2 to 10.45x.
There are multiple benefits:
Topaz Gigapixel AI works with any operating system and boasts many useful features. Let’s have a look at what it can do.
Gigapixel AI offers great flexibility when it comes to reducing or enlarging images. Three buttons open up all the relevant options:
These options are vital if you’re trying to enlarge an image for printing because you need the correct resolution. Generally, printers do best with files that are 300 dpi (or 360 dpi with Epson models). Anything less, and they’ll look soft or even pixelated.
If you know the print size you want in inches, you can multiply that by 300 (or 360). And you get the required number of pixels for the height and width.
For example, a print 10×8 inches needs a digital file with 3000 pixels (10 x 300) on the long side and 2400 pixels (8 x 300) on the short side.
A Crop button also lets you crop the image before scaling it. You can choose a freehand crop or use a ratio such as 3:2. This makes it easy to flip an image from landscape to portrait format or vice versa.
Different images have to be processed in different ways by AI technology to create the best result. And Gigapixel AI offers you five options:
Update 6.2.2 added an auto-select feature where AI uses image information to recommend a model. This can streamline batch processing and be a good fine-tuning starting point.
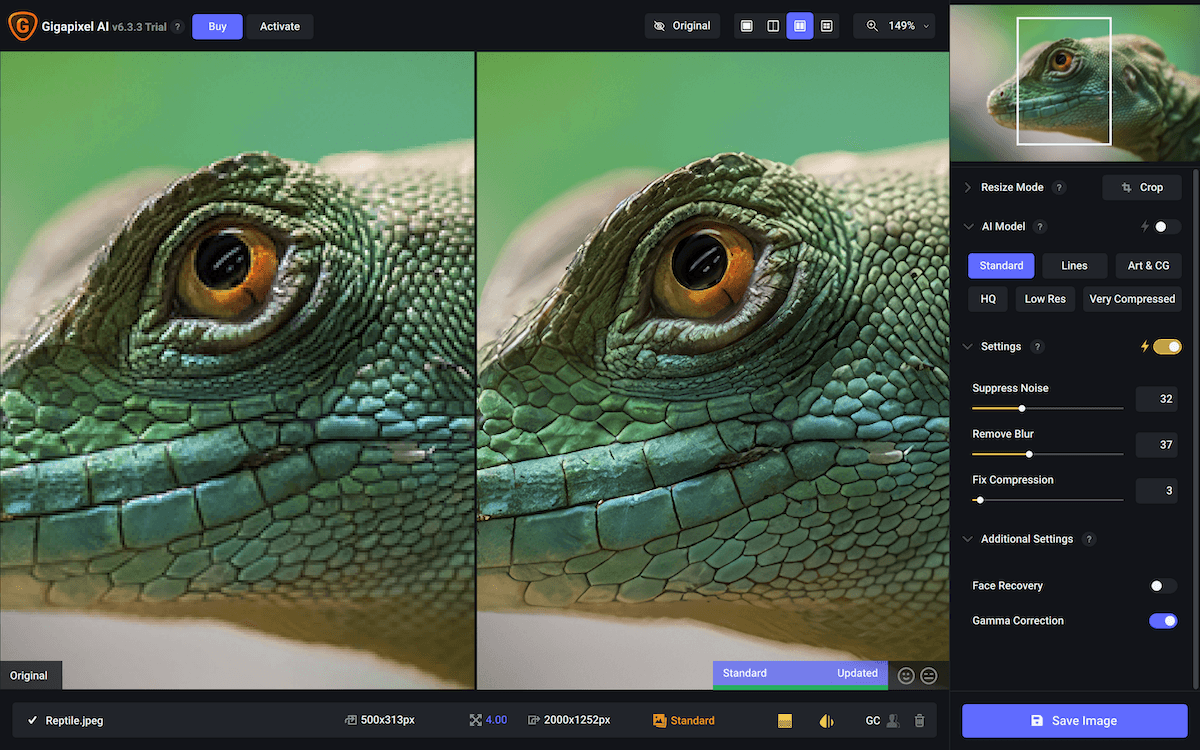
It’s best to use Sharpen or DeNoise before scaling your image. But Gigapixel AI does have an auto option for noise reduction, sharpening, and fixing compression issues. Plus, it has manual sliders (0 to 100):
And there are also two extra toggle switches:
The Face Refinement toggle switch was introduced in version 5.8. But this has been radically updated in version 6.1 and renamed Face Recovery.
It’s a great way to improve portraits (humans, not animals). And it’s particularly useful with low-resolution images.
We all have pictures taken in the past that we tend to forget about. And sometimes, they’re too blurred or grainy to bother with. They’re perhaps on our phones or computers or printed and in a small frame on our dressing tables.
Wherever they are, Gigapixel AI gives you the chance to rescue them. That might mean simply improving a digital image so you can enjoy looking at it a bit more. Or it might mean digitizing an old print and enlarging it to a decent size for the first time.
Either way, the process is very straightforward. All you need to do is ensure the Face Recovery switch is turned on and the Face Recovery Strength slider is at 100. The rest, as they say, is magic!
If you feel the sharpening or noise reduction has gone too far, simply dial the effect up or down with the slider. This ranges from 0 to 100 and lets you override the automatic settings.
I tested Face Recover with an old picture a guest took of me with an iPhone 7 Plus. The original image was only 1770 x 2360 pixels, and my face was only around 5% of the whole frame.
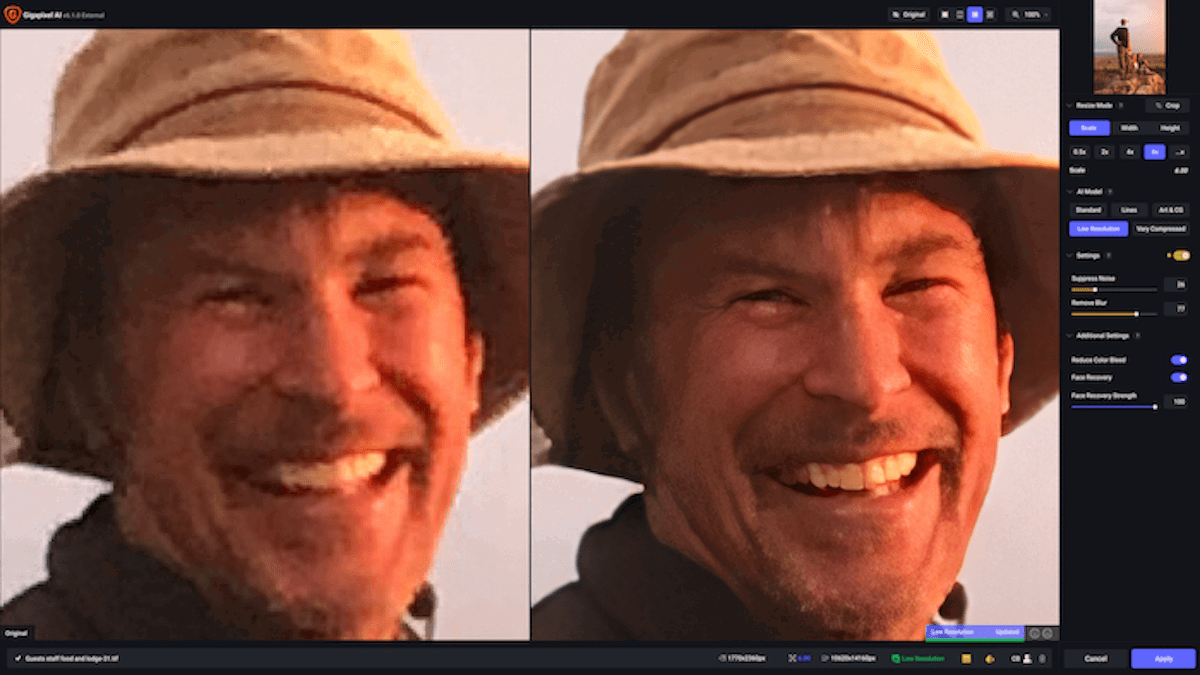
I chose 6x magnification and the Low-Resolution model in the Gigapixel AI side panel. Apart from that, I left all the settings on automatic.
As you can see from the image, it can’t turn me into George Clooney. But at least I don’t look like a pixellated Mr. Blob!
The screenshot was taken at 100% with the original on the left and the edited image on the right. Although this is a low-resolution image (700 pixels wide), you can clearly see more detail in the right-hand version.
Individual hairs in the beard are visible. And each tooth is clearly defined. There are also no ugly artifacts.
Yes, my face still looks a little blotchy, and my right ear looks a bit strange. But that’s still pretty impressive when you consider the original number of pixels and the degree of magnification.
You still can’t see the stitching on the brim of the hat. But technically, that’s not actually part of my face. So it’s not what Face Recovery was designed to do.
All in all, this is an excellent add-on to Gigapixel AI. Topaz Labs put out a 6.2.2 update. It says they greatly improved Face Recovery memory usage and performance. And they say they fixed processing errors with certain images. But we have yet to test it out ourselves.
Gigapixel AI has the same viewing options as Sharpen AI and DeNoise AI, making it easy to navigate. You can use a preview window to center the image by clicking on the most critical area.
You then have four viewing options:
The Comparison View is probably the most useful. You can simultaneously see the effect of four artificial intelligence models.
If you want to check out a different model, you can choose it by clicking the relevant button. This replaces the existing model with the new one. So selecting the “worst” model of the four before changing it is a good idea.

You can also click and hold the Original button or the space bar for comparison. Once you let it go, the image returns to the scaled version.
Or you can click on the window pane to see the original image. That’s the easiest way to get a before-and-after view.
Finally, a zoom button offers “zoom to fit” 50, 100, 200, and 400% presets. (And it has keyboard shortcuts). You can also use the slider provided or enter a value in the text box.
If you have multiple images to process, Gigapixel AI allows bulk editing. You can drag the files into the main window from Finder or File Explorer. (Or click “browse”). Then click the checkboxes for individual images to change the AI model and other settings.
Bulk processing can save a lot of time. But you need to be careful. It’s tempting to be lazy and let the program decide which settings to use. But this may come at the expense of image quality, making it a false economy.
Here’s a before and after 2x enlargement with retained details and resolution.
There are plenty of other photo enlargement programs on the market. But these are your best bet as an alternative to Gigapixel AI.
Photoshop is an obvious alternative to Gigapixel AI. It’s best to enable Preserve Details 2.0 in the Preferences > Technology Previews drop-down menu beforehand.
You can then right-click on your image. Check the Super Resolution box. And click “enhance” to create a DNG file with double the resolution.
Note that Gigapixel AI automatically sharpens the image, whereas Photoshop doesn’t. So if you want a like-for-like comparison, use Photoshop’s basic sharpening filter.
Photoshop performs similarly to Gigapixel AI. But it tends to over-sharpen less. And it produces fewer artifacts, especially in shadow areas.
VanceAI is like Gigapixel AI. It’s an AI-based, standalone image enlargement program that lets you make files two to eight times larger.
It has built-in sharpening and noise reduction tools and drag-and-drop functionality. And it has an incredibly simple web-based user interface.
You’re limited to five free files, though. So you need to pay after that. The pro software (monthly and yearly subscription) is much faster than the web-based version. But it lacks editing tools such as filters and only supports a limited number of export formats.
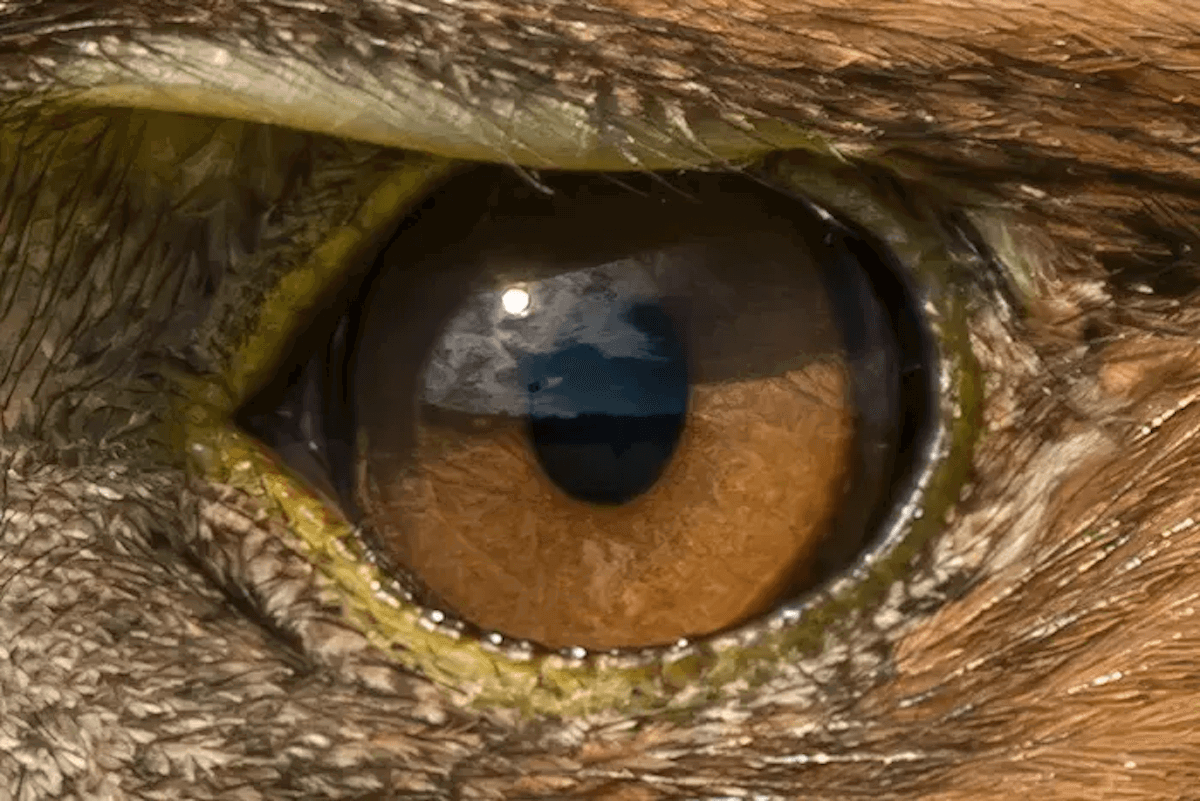
Imlarger is another AI-based solution. It offers image enlargement (2x, 4x, and 8x) and batch processing for a monthly fee. But there’s a 5 MB and 1200 x 1200 pixel file size limit. And it only supports a few formats, such as JPEG and PNG.
Bigjpg lets you upscale images up to 16x using software based on a “convolutional” (artificial) neural network. It’s a cheap, cheerful solution that works best with animé photos and illustrations.
It supports bulk editing. But it’s not very stable. And after a 20-image free trial, you must pay a small monthly subscription.
AI Enlarge PhotoLabs is a fully automated solution from Pixbim. It also uses artificial intelligence to enlarge images. But it only offers 2x and 4x enlargement. They offer a free trial followed by a one-time fee.
Our Topaz Gigapixel AI review shows this software is excellent for hobbyists and professional photographers. It’s beneficial if you want to produce large prints. Or maybe you have lots of old, low-resolution photos to put on your wall.
Introduced in version 6.1, the new Face Recovery toggle switch makes it especially useful for old family photos. You can adjust the effect to taste. And it gives you so many more options for “rescuing” souvenirs of days gone by.
Gigapixel AI has an easy-to-use front end with built-in sharpening and noise reduction and a tool to fix compression issues. It’s among the best of the enlargement programs on the market!
Like Sharpen and DeNoise, it has a habit of occasionally producing ugly artifacts. So you do have to watch out for those—especially if you’re creating something for a client!
But if you want to try Topaz Gigapixel AI, remember to take advantage of Topaz’s free trial. And if you opt to buy, don’t forget to use our promo code EXPHOTO15 to save 15% on any Topaz products.
| Measurement |
Measurement
Score
|
| Main Features |
Main Features
|
| Ease of Use |
Ease of Use
|
| Design |
Design
|
| Compatibility |
Compatibility
|
| Annoying Little Things |
Annoying Little Things
|
| Personal Verdict |
Personal Verdict
|
| Value for Money |
Value for Money
|
| Total Score |
Total Score
|

