Apple’s Live Photos feature is a great way to capture moments in time that you can revisit and share with friends and family. But what if you want to send a Live Photo to someone who doesn’t have an iPhone? Or what if you want to save your Live Photo as a still image? Here’s how to send live photos.

When you open your camera app, go to the bottom part of the screen and select Photos. Next, look for the icon with three concentric circles at the top right side of the screen. If it has a line across it, then it means Live Photos are not activated. Tap it once to turn it on.
To take a Live Photo, all you have to do is press the shutter like you would when shooting regular pictures. The difference is that Live Photo starts taking pictures a few seconds before and after you tap the button.
Knowing this, you need to make sure that your subject is not doing any awkward poses or movements when the feature is on. That way, you don’t have to worry about capturing weird moments in your clip. Tell the person you’re photographing to get ready and wait two seconds before and after you press the shutter.
Once you finish taking the picture, your iPhone will create a short video clip. Remember to turn off the Live Photos feature if you don’t need it. Taking photos only in Live Photos mode will fill up your space.

Taking live photos may be as easy as taking regular pictures. But since Live Photos involve movement, you need to treat them as if you’re shooting video.
If you want to take a live photo of a still object, consider moving your camera to add motion. You can pan from left to right or step closer or further away from your subject while you’re shooting.
When you’re photographing people, don’t ask them to stay still like the way you would with a regular picture. Instead, encourage them to move around to make your footage look interesting.
For landscapes, look for elements that show movement in the frame. It could be trees swaying in the wind or even water moving.
Remember that you only have a few seconds to record any movement in your live photos. So do your best to capture motion that tells a story. In other words, don’t waste your time shooting a subject just standing and not doing anything. Instead, press that shutter button when they’re walking or running.

To view your Live Photos, all you have to do is open your Photos app just like you would with regular images. When you open it, you’ll see LIVE at the top of your screen. To watch the animated version of the file, hold your finger on the screen to play and let go to stop.
Note that viewing your live photos within the Photos app makes it hard to tell apart from thumbnails. So if you don’t want to waste your time looking for your files, you can go to the Live Photos folder, instead.

Editing Live Photos is almost the same as regular iPhone or iPad photos. You can apply editing parameters such as filters, exposure adjustments, and cropping to live photos like you would with other images.
But unlike regular images, iPhone also offers a few extra tools to help you edit live photos. To access them, you’ll need to activate the image by tapping Live at the top center of the screen.
Once your live photo is active, you now have the option to mute your video clip by tapping on the speaker icon. Once the icon turns grey, it means that the video will not be playing back any sound anymore. You can always reactivate it by tapping on the icon again.
You also have the option to choose your key photo from your live photo. A key photo is a frame in the short video clip that serves as your thumbnail. It’s also what’s going to show up when you share it with your friends.
To change the key photo, scrub the slider at the bottom of the screen to find the frame you like. Once you find what you want, tap it and tap Make Key Photo to confirm.
If you don’t like the changes you have made, you can always tap Revert. You can find this feature among the other editing tools at the bottom of the screen.
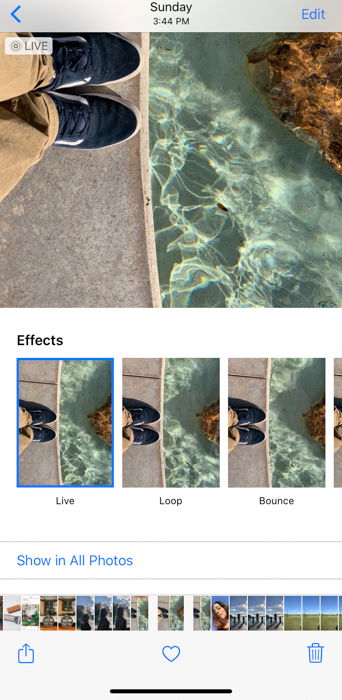
Apart from the usual editing tools, you can also add special effects to your Live Photos that you otherwise can’t with regular images.
To reveal the hidden effects, select a live photo and swipe up. You’ll then find the Loop, Bounce, and Long Exposure options at the bottom of the screen.
Select Loop if you want your Live Photo to replay after the clip ends automatically. This effect is perfect when you have footage of a subject or subjects entering from one side of the frame and exiting to the other side. It would make moving cars, trains, or even runners appear as if they’re infinitely moving from point A to point B.
Meanwhile, you can try Bounce if you want elements in your photo as if they’re bouncing. This effect lets your file play normally and then reverses it to create a back and forth motion. It’s perfect for any clip that has a lot of movement and can produce hypnotic results.
You can also try the Long Exposure effect with Live Photos. Your iPhone doesn’t have a manual mode that would let you do long exposures. But it can combine multiple photos from your live photos to create something similar. You can add it to shots with tons of night lights to achieve light trails or to moving objects for motion blur.

You can easily share Live Photos by tapping the share icon next to the heart icon. You can then choose from several sharing options from the pop-up menu that includes messages and Airdrop.
The only downside is that the Live Photos will only play if you send it to another iPhone user through messages or Airdrop. You can send the files via email, but they will convert to jpegs, and the receiver will only see them as still images.
You can also share your moving photos on Facebook. Open the Facebook app on your phone and upload the image from there. You’ll then have the option to either post it as a regular photo or as a Live Photo.
If you choose Live Photo, your file will play like a regular video clip on Facebook. Meanwhile, if you disable your Live Photo, your friends can still view it as a standard image.
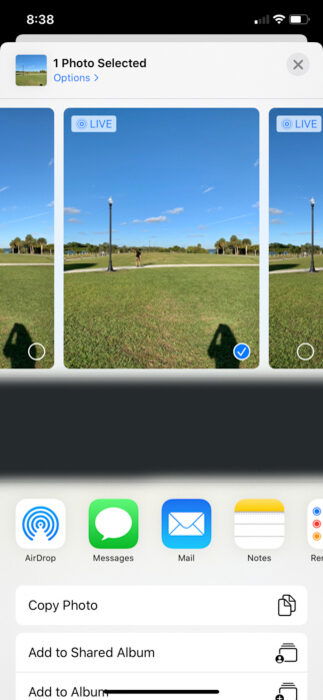
Live photos may be compatible with iPhone devices and a few social media sites such as Facebook. But what if you want to share a Live Photo it to non-compatible platforms such as Instagram? The simple answer is to convert your moving images to video.
There are plenty of free apps that can convert your live photos, but the most reliable one is Lively. All you have to do is open your file in the app and tap Movie. Next, select Export Movie and Save. You’ll then find the video in your photo gallery which you can upload to Instagram, YouTube, or even via email.
Apart from video conversion, you also have the option to turn your live photos into GIFs or a still image. You can even use the app to edit your clips as well as add filters to your files.
The downside is that the free Lively version includes a large watermark when you download your converted images. So if you want to remove it, you’ll need to pay a small fee. But that’s not expensive at all considering what it allows you to do with your Live Photos.
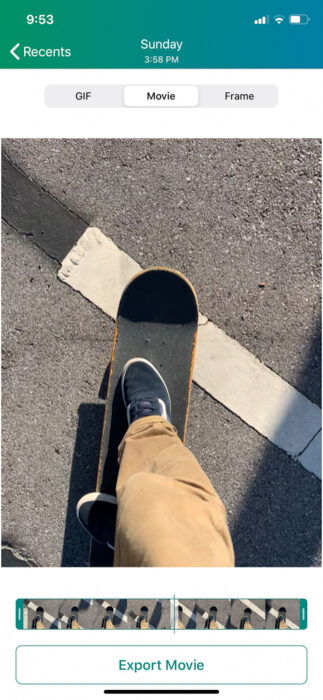
Lively may allow fast editing of converted Live Photos, but it doesn’t offer all the tools you need for a great video clip. If you want professional footage, consider using a third-party video editing app.
Adobe Premiere Rush and VSCO X are top of the line editing apps that have all the tools you’ll need. You can use them for free, but if you want to have access to all the features, then you’ll need to pay for a subscription.
If you don’t feel like spending money on apps, then you can try Apple iMovie, instead. It doesn’t have all the features that Adobe Premier Rush or VSCO X offers, but it has enough to create beautiful clips. Since it’s an app from Apple, you can enjoy it for free and without any catch.
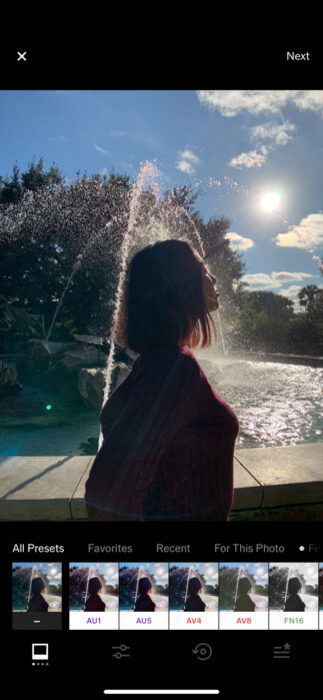
You can share a live photo from your iPhone in so many situations. Of course, the most obvious one is recording short video clips.
You can also take advantage of live photos if you don’t want to miss capturing the perfect moment. Since your phone takes photos before and after you press the shutter button, it guarantees you’ll get the shot you want. And since it captures real images, not “screengrabs,” any frame you want to use is going to be high quality.
So feel free to use this mode if you want more flexibility while taking photos.
Check out our Social Success Strategies ebook to learn the optimal ways to share your photos!

