Selecting hair in Photoshop might seem very daunting at first but it doesn’t have to be.
Photoshop has a great tool that does all the hard work for you.
Today, I’ll show you how to cut out an image and easily Photoshop hair.
Cutting out objects in Photoshop is easy. You can use the Pen tool or Magic Wand tool but when there’s hair or fur involved, you need something different.

Right-click on the background and choose “Duplicate Layer…”. A new layer appears on top of the background layer.
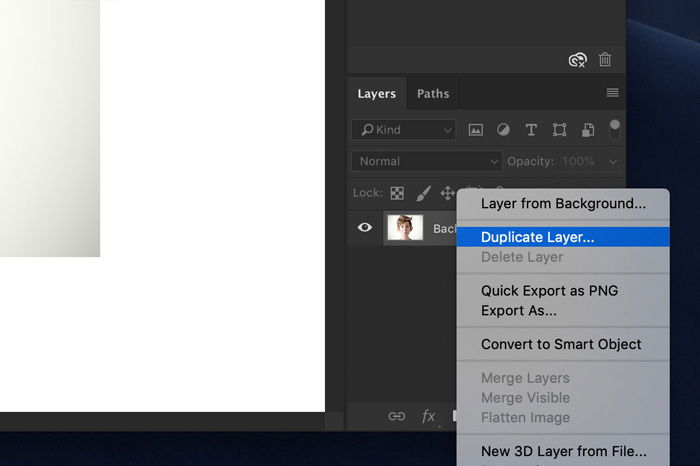
You can use any tool you want to make the selection. I find that the Quick Selection tool works really well in most cases.
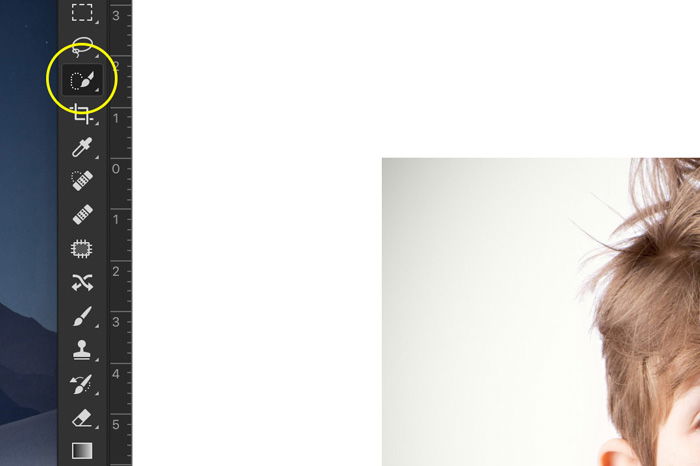
The selection doesn’t have to be perfect around the hair at this point.

Here’s how to cut out an image in Photoshop with Refine Edges. Click on the Refine Edges button and a new window will pop up. Photoshop also shows you the cutout.
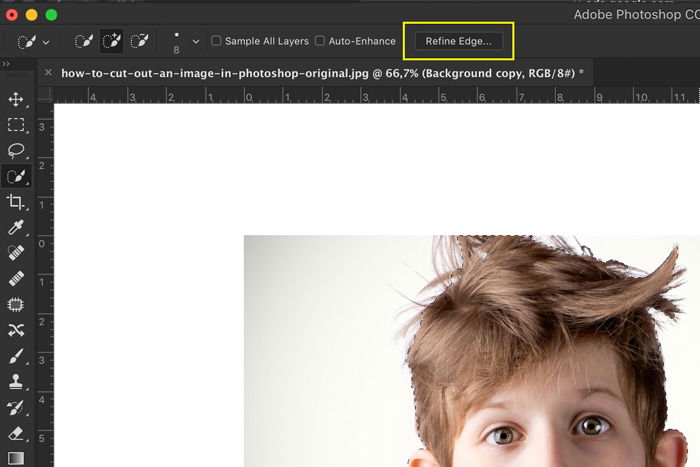
In the Refine Edges window, you can set the background. Depending on the colors of your subject, you can use a white, black, or transparent background for more contrast.
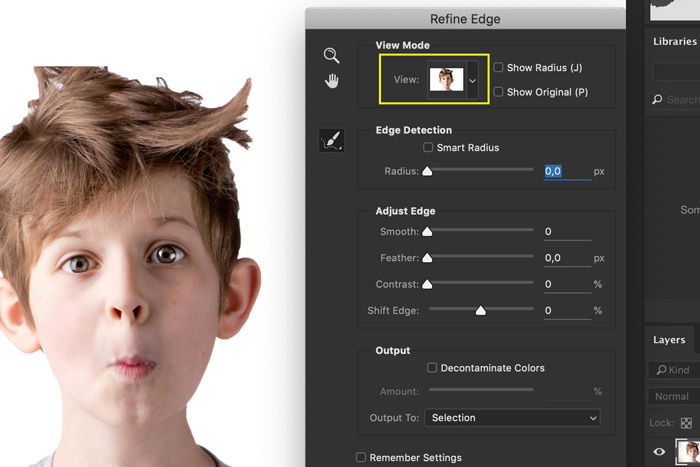
In the top menu, set the brush size.
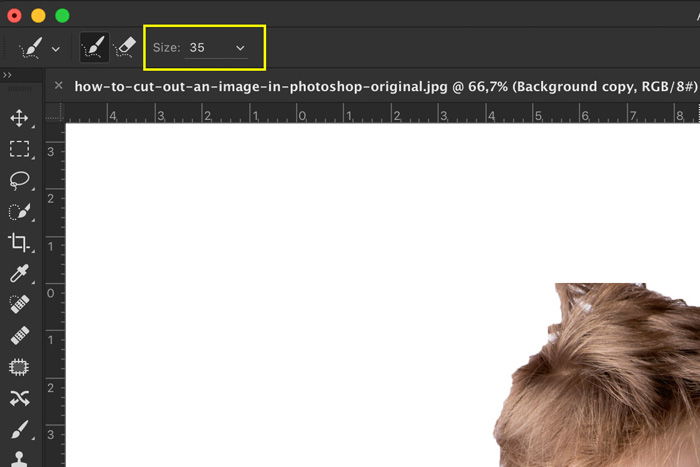
Paint over the edges of the hair and Photoshop will make a perfect selection of the hair. To achieve this, it will use the contrast between hair and background.
If the result doesn’t look good, you can start playing around with the settings in the Refine Edges window.
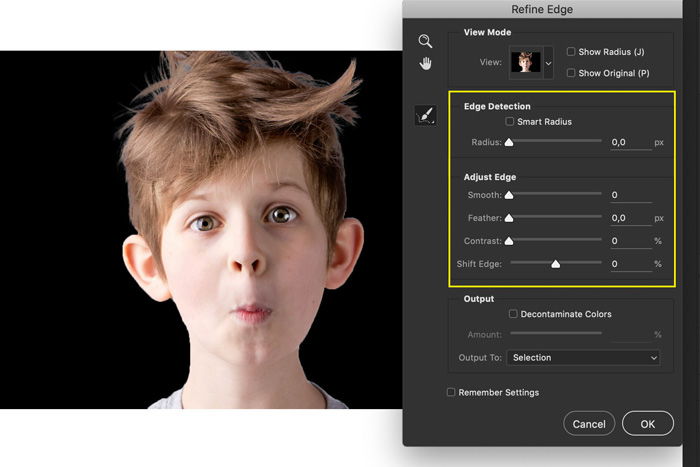
Increase Radius to make the edges of the selection softer and more natural.
The Smooth slider smooths out the edges. Keep it low because it takes away from your selection. In my example, I used this slider to smoothen the edges of the hair.
The Feather slider helps to blend the selection more into its eventual background. Keep it low as well.
The Contrast slider adds more definition to your edge. Using too much will create harsh edges.
Move the Shift Edge left or right to shrink or expand the selection.
First, unlock the background layer by double-clicking on it. Make a selection of the object you want to remove and hit Cmd + X (Ctrl + X for windows). The object will disappear instantly.
Make a selection of the object you want to separate from the background. When the selection is complete, hit Cmd + J (Ctrl + J for Windows). This will copy the selection to a new layer.
There are a few options. First, make a selection of the background. Then, you can just hit Delete and the background disappears. A non-destructive way is to add a layer mask so you can always add the background again.
The Magnetic Lasso tool works best when there’s a lot of contrast between subject and background.
Select the tool and work your way around the subject. Photoshop will help you to create a perfect selection.
It’s easy to cut out an image in Photoshop. Now, you also know how to cut out an image of a person or animal.
Photoshop does the hard work for you and if you use the right kind of photo, it’s actually super easy.
