Turning a panorama to 360-degree imagery is a great way to share an immersive view with friends and family. All you need is the right software and a little bit of practice.
In this article, we’ll show you how to create a 360-degree photo using your phone or computer. We’ll also give you some tips for getting the best results. Let’s get started!

There are many 360 Panorama photo apps. It is easy to get lost trying to decide which one to use. To help you with this, I chose my 3 favourite apps. You can download them for free from the Google Play (Android) or the AppStore (iPhone). They will give you a great start in the 360 Panorama world. You can experiment later with other apps if you feel you need it.
To follow this tutorial, you will need to install:
– Panorama camera: 360 Photos (or P360)
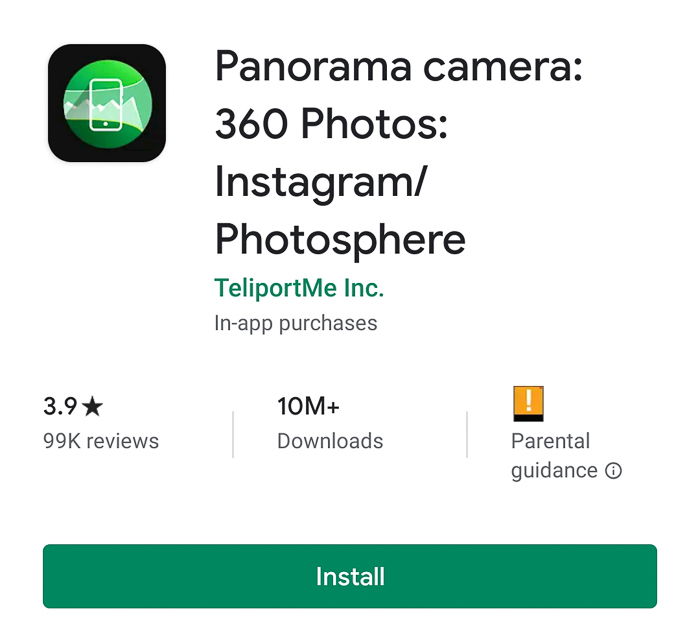
– 360 panorama viewer: If you try to open your 360 Panorama as any other image, you will see it as a deformed panorama. To fully enjoy the 360 photos in your phone, you need a viewer such as Viewmake-VR360 Photo Editor HD
To save time, you can first go into Google Play/AppStore, search for each app and install them all. This way, you can follow this tutorial without stopping your workflow to install apps. Once you’ve experimented with them and decided which one you like the most, you can uninstall the rest.
Google Street View is an app created to share your spherical panoramas, so it has a lot of features for that. The first time that you use this app you will need to pass a series of colorful welcoming screens. Just click Next until you get to the Explore screen of the app.
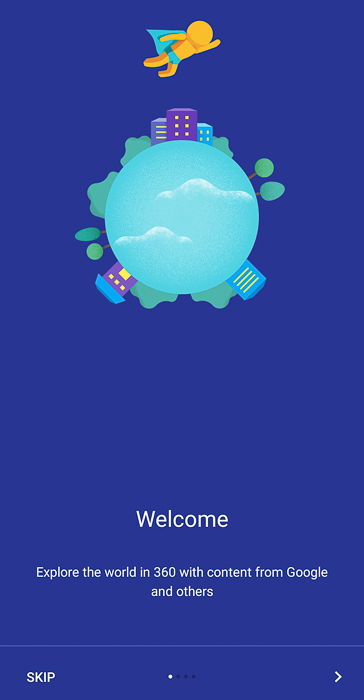
At first glance, Street View looks similar to Google Maps or Google Earth. You will notice that certain countries are webbed with blue lines. You will also see a little person-shaped icon (called Pegman) in the middle of the screen. You can drag Pegman over the map and then you will see below him the 360 photo closest to the spot you place him.
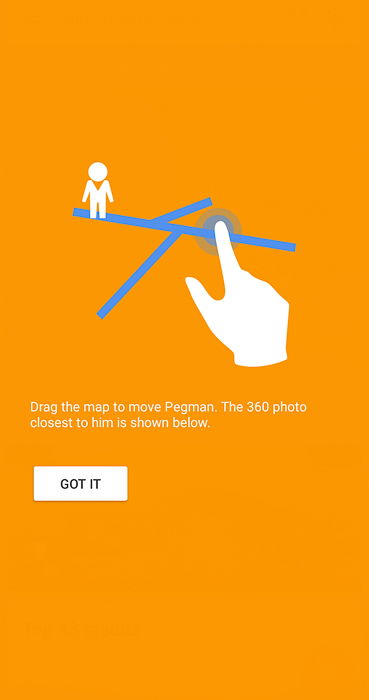
Looking at the top of the map, you will see there are five tabs (drag to the left and right to see them all):
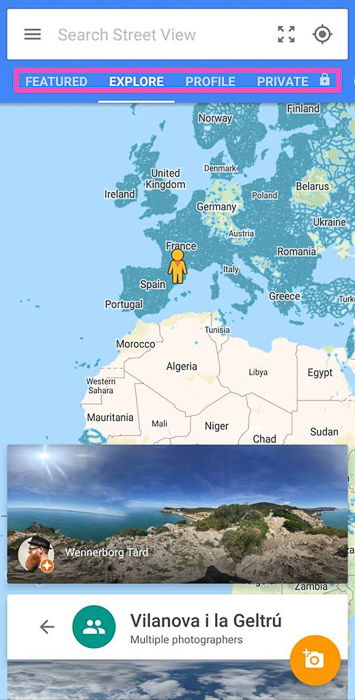
– Featured: Here, you can check featured collections from around the world. It is a great place to get to know new places and get inspiration for 360 photos.
-Explore: Lets you see all the 360 photos and virtual tours on Street View. The interface is similar to that of Google Maps but with much more emphasis on the Street View feature.
– Profile: Here, you will find all the 360 photos you already published/shared on Google Street View. After publishing 50 images, you will be considered a trusted photographer. Then you will be able to join a program called Local Guides.
-Private: You can see all the 360 photos you have in your device. Only you can view these photos unless you publish them.
– Contribute: Google Street View suggests places near you to go take 360 photos and share them on the app. It is a way to encourage you to collaborate and make their photo collection bigger.
Click at the orange camera icon and choose ‘Take a photo sphere‘ from the three possible options.
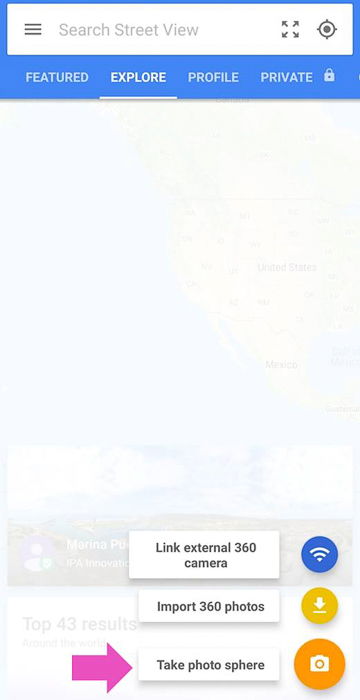
Your screen will show a little camera frame with a circle in the middle and an orange spot hovering around.
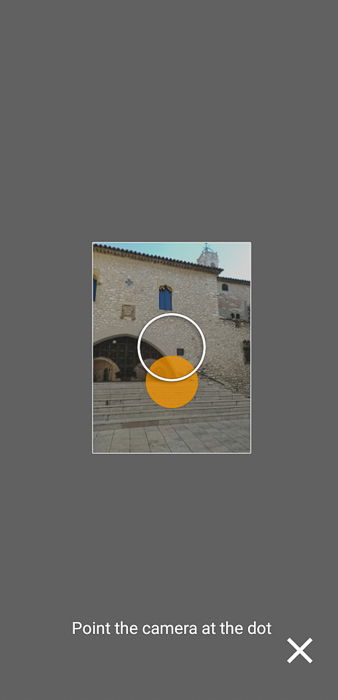
Hold your phone vertically and close to your face. You need to move the phone until you manage to place the orange dot inside the circle. When you do it, the phone will automatically take a photo, and the orange dot will move. You need to keep searching for these dots and to take photos in this way until you complete the 360 sphere.
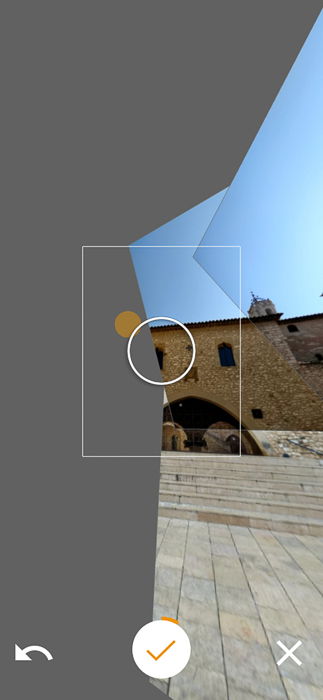
If you don’t like the photo you just took, you can undo it and make a new one using the “Backwards” icon at the bottom left. When you are happy with the result, press the checkmark and your photo will be saved in your device.
Once the app stitches the photos into the photosphere, you can see the final images in the Private tab. Click on the image and move it around by touching your screen. If you click on the little compass icon, your image will move with your phone movement. Your image will also appear in your phone’s Gallery, but you will only see it as a flat image.
Sometimes you will capture people in your images. Unless you have their consent to publish their photos, you will need to blur their faces. To do so, move the photo until you place the face in the view. Click and hold on the area you want to blur out. Google Street View will select the area and ask you if you want to blur it.
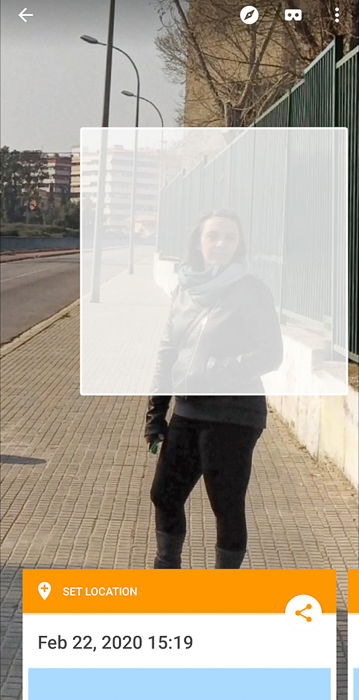
Click on the checkmark to confirm. You can undo it by tapping and holding on the rectangle of the selected area.

You can use this tool not just for faces, but for anything. You can blur texts, parts of buildings, or a car’s license plate, for example.
Sharing your image in Google Street View is easy. In the Private Tab, select the photo you want to upload, and you will see a blue bar with the upload icon. You can also send the file to specific people by email or WhatsApp as you would send any image file. This needs to be done from your phone’s Gallery. To see the image properly, the recipient should use a photosphere viewer (for example, Viewmaker).
Click on the camera icon in the right bottom corner, hold your device vertically and tap in the screen to start.
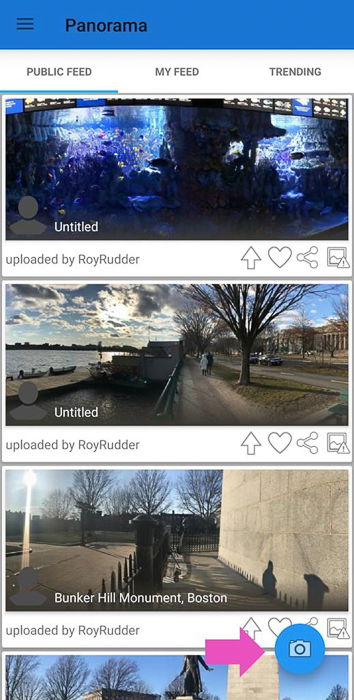
Your phone is going to take the first image. Notice that you have a blue and white yin-yang symbol.
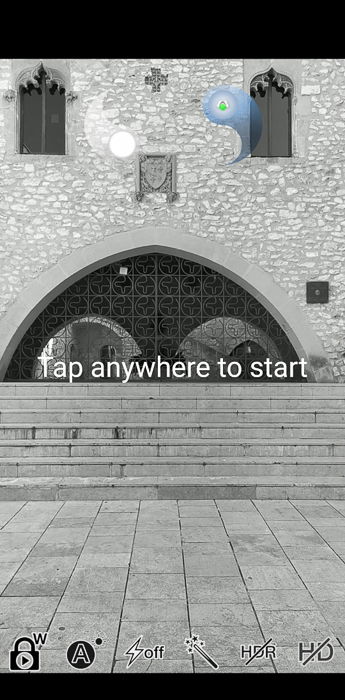
Once you took the first image, the symbol will split. To continue to capture the rest of the images move your phone until the blue icon joins the white one. Repeat until you finish a 360 tour. With this app you are not constructing a whole photosphere, so you have much fewer images to take. It will take you less than a minute.

To share the image, select it from your Gallery, click on the share icon and select the best option for you. Either, upload it to Dermandar (This is the name of the community of users of this App. You need to Sign in to get a username), Share Image (as any other normal photo) or Export to your Gallery.
Panorama is simple to use, but it also has some nice features. You can adjust the White balance, lock the exposure, turn on your phone flash or add an effect to your photos. I especially like the lock exposure feature because you can keep the exposure settings.
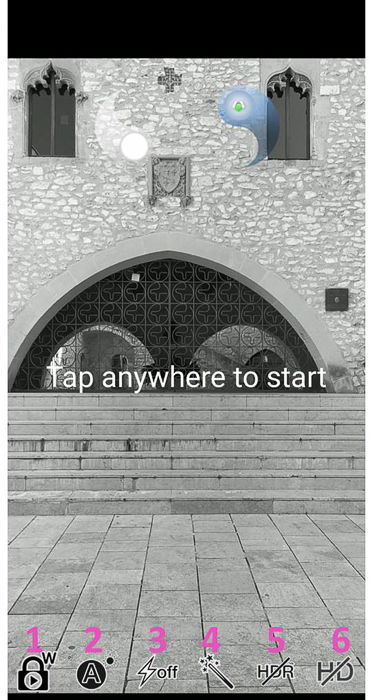
With this app, the capturing process is easy and quick. Like with other apps, start by pressing the camera icon and follow the dots until you complete the Panorama.
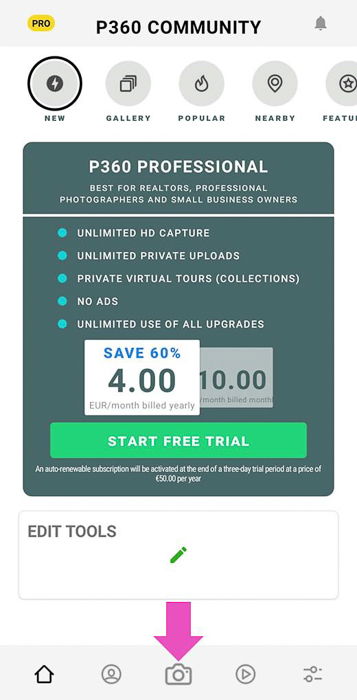


Make sure to hold your phone up in portrait mode. Once this is done, the app will stitch your images and save them in the Gallery. If you upgrade to the Pro version of the app you can even stitch the image later to save battery on the go.
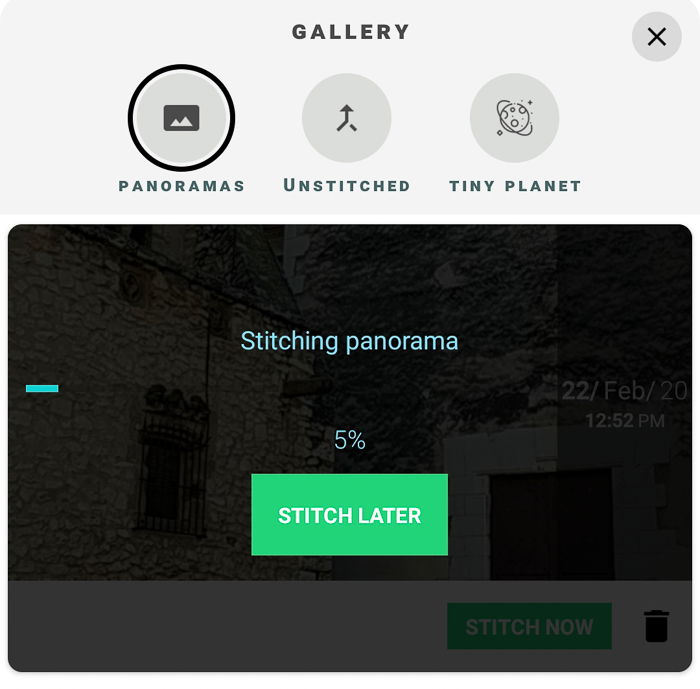
You will find your photos in your app gallery. To share them, select the photo and click on the share icon. You can share with a 3D viewer (you need to register as a user), or you can share it to Facebook. The app is also saving the panoramas in an album in your Gallery. You can share them from there as a regular image.
If you are an Instagrammer, you will find it useful to know that you can easily share your 360 Panoramas. Select the image you want to share, click on the Edit option and select Instagram.
![]()
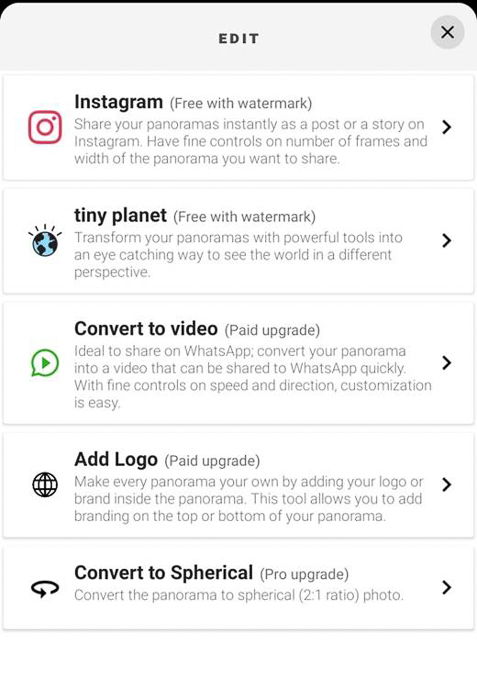
The app will slice your Panorama in several 1×1 images. You can then select them to post them as a Multi-Photo post.
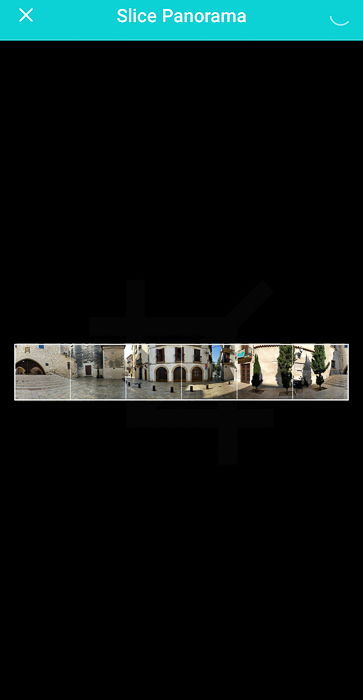
This is a fun feature that not all the 360 Panorama apps offer.
In P360, select the Tiny Planet option in your Gallery.
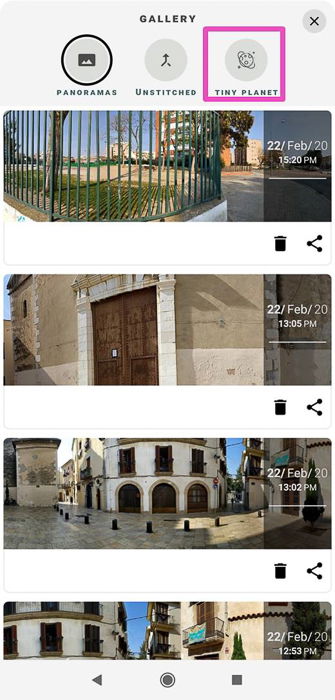
Click on the + to select the Panorama you want to transform.
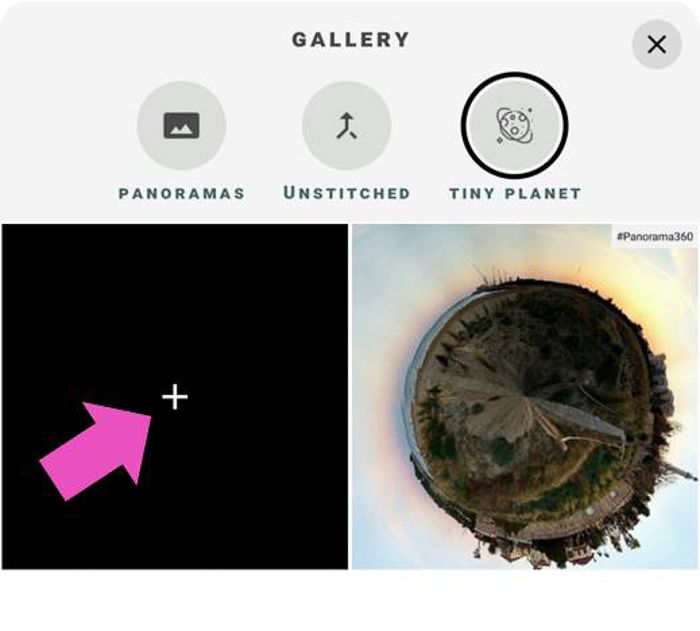
You will get to the Tiny Planet settings.
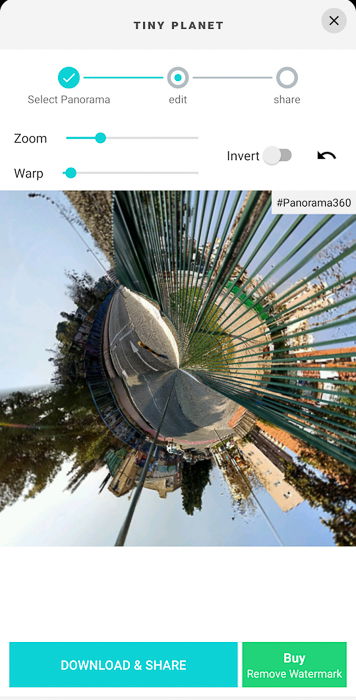
In this screen, you can play around with the Zoom and Wrap sliders until you are happy with the result. Then, click on download and share. The app is going to save the image in your Gallery. It will have a watermark that can be removed only in the Pro Version.

Taking panoramas and photospheres requires patience. Try to avoid having people, animals or moving objects in the frames. You can end up with some nasty distortions. If you do want to include someone in the image, ask them to move as little as possible until you’re finished.

Avoid close-ups and small places. Elements that are close to the camera tend to get stitched in odd ways. This happens because of the changes in angles between the frames you take. This will create distortions and inconsistencies in the final image.
Taking the bottom part of the photosphere is always challenging. If the floor is not important to you, you can leave it as is or blur it to make it look smooth. If the floor is important to the photo, try using a selfie stick.
To make a 360 picture, you need to install an app that enables this feature to your phone such as Google Street View. Once you have the app, follow its guides and take all the photos required. The app will stitch these photos together into a 360 picture.
Most camera apps today come with a “panorama” feature. To create a panorama, select this feature and take a photo following the app’s instructions. You will need to move the camera horizontally or vertically to capture the area you want. You can also stitch individual photos using photo stitching software.
To turn your photosphere or 360 panoramas into 3D, you need a pair of VR glasses and a panorama viewer app that enables VR view on your phone. Set up the glasses, activate the VR feature in the app and enjoy your panoramas and photospheres in an immersive 3D experience.

360 panoramas and photospheres are a great way to share your experiences. I encourage you to explore and experiment with this new way of taking photos. Try several apps and see what fits you best. Be patient and methodical when taking the photos. With some practice, you will soon have awesome creations to share with the world.

