To reach the full potential of your Canon camera, you need to do a bit of legwork. This includes regular maintenance to ensure all components are working well.
An important task is to check the Canon firmware update.
Modern cameras are like small computers. DSLRs and Mirrorless cameras are run and operated by a microprocessor.
Much like your laptop or desktop computer, these programs tend to have updates. These updates improve their functionality, fix glitches, and add new features. This is what we call firmware.
The firmware also has a grasp on fundamental features such as autofocus, noise reduction, image processing, and more.
Not all cameras have firmware updates, but if your model does, it is useful to make the update.

Firmware updates improve the performance of your camera.
Has there been an annoying system glitch that has affected your photography work? A firmware update will likely remedy this!
Have the programmers at Canon found a higher-end way of processing image data? A Canon firmware update will add this into your product!
Firmware updates are never mandatory, and you can skate by without them. But you may be missing out on some improvements that can ease your work as a photographer.
This is especially true for new systems that have been beta-tested by professionals. Some issues may only come out with plenty of real-world use from consumers.
New systems tend to have several firmware updates released over several months post-release.

You can check for firmware updates by going on to the Canon official website.
Check for the one specific to your country of origin. Some camera models have regional differences that may affect firmware updates.
Type in your camera model. On the camera model page, you can review any firmware updates that may have come about.
On the USA version of the website, the button to review firmware is at the top of the page titled “Drivers & Downloads.”
When you register your product, you should receive firmware update information via email.
Third-party firmware can change the entire operating system of your camera. For reliability, use authorized Canon updates.
But some firmware runs alongside original Canon firmware. This allows you to try the programming with minimal risk as it is easy to remove.
One such program is Magic Lantern, a popular choice amongst many photographers. That said, all programs do still come with risks and may crash your system.
Keep in mind that third-party firmware installations may void the warranty. Canon will not repair issues caused by unauthorized program modifications.
Updating firmware is a breeze in Canon systems! Here are some of the methods for popular Canon camera groupings. As always, please refer to your camera manual or online information from the Canon website.
Some Canon cameras only use SD cards, such as the Rebel series. Here are the steps to updating the firmware:
1. Check your current firmware version to make sure you even need to update! Go to the menu, scroll to the left, and find the Firmware Version tag. Compare the number stated here with the version number on the Canon website.
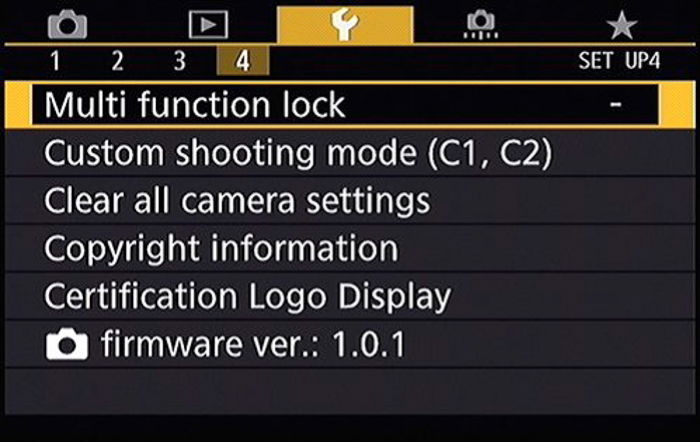
2. If the version numbers are different, you need to install an update. Download the Firmware from the Canon website.
If you are a PC user (like me!), this download will appear on your computer as a ZIP file.
ZIP files are compressed storage files that need an extraction or unzipping to get the files out. This isn’t as complicated as it seems. On my Windows computer, I double click to open the ZIP file, select the files inside, and drag and drop them to desktop.
If you’re a Mac user, the files should be extracted automatically.
Before proceeding, compare the file sizes with that on the Canon website to ensure that the components have downloaded.
Next, take an SD or CF card (depending on what your camera model uses) that you don’t mind formatting. Make sure you back up the data on the card because formatting destroys it all! Place it inside of your camera, and click ‘format’.
4. After the card is formatted, take it out of your camera and put it into your computer.
5. Copy the firmware update file to the main folder of your SD or CF card. This main folder is the root directory or top level of your card. If you double click on the SD or CF card on your computer, the folder that opens should be the root directory by default!). After you copy the firmware, you will see a DCIM folder. The firmware update file will be sitting alongside it.
6. Eject the card from the computer (make sure to click ‘eject’ on your computer before you pull the card out! This can damage the card) and place it in your camera.
7. Turn the camera on, go back to the menu, and find the Firmware version section once again. Select it, and you will be able to see the current firmware version. Select the firmware version you want to update to.
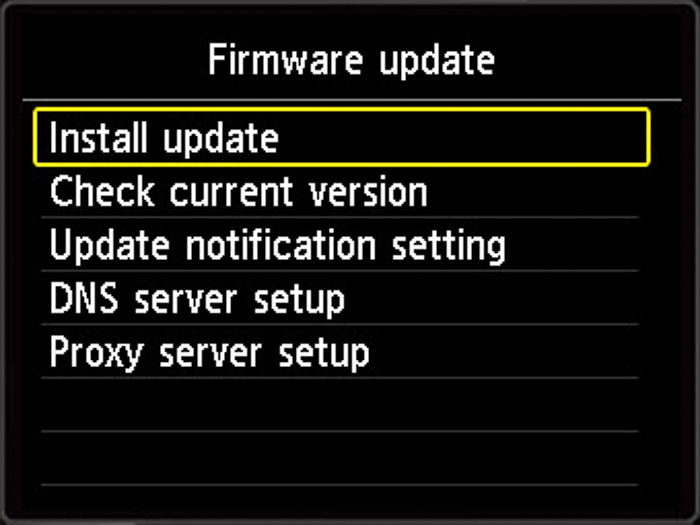
8. The camera will prompt you to select OK and then ask if you want to update, to which you respond “YES”.
Once the installation has begun, you will see a progress bar. Make sure not to click any bottoms or fumble with the camera during this time.
9. Once the firmware update is complete, there will be a finish message. The camera will likely prompt you to turn it off.
10. Turn on the camera, enter the Menu and check that the firmware version has updated.
Updating the firmware in Canon mirrorless cameras is pretty much the same as the DSLRs! Repeat all the above steps. You can find your firmware options on page 6 of the Spanner (Set-up) section.
More often than not, updating a firmware brings up another application called EOS Utility. Canon EOS Utility is a free program that comes on a CD or DVD with Canon DSLRs and mirrorless systems.
This Canon program allows the camera to communicate with other devices, such as a computer. EOS Utility aids in the camera being able to download and display images. It can also enable remote shooting, and allow remote camera control for each setting.
EOS Utility has updates much like Canon firmware. If you update the firmware, it is a good idea to update EOS camera Utility too so they are compatible with one another.
Updating the firmware is almost always a great idea. It allows you to get the most out of your camera!
Keep in mind that on some rare occasions, updating the firmware may glitch your system. Luckily, you can roll updates back to an earlier working version in Canon cameras! You can find information on rolling updates back on the Canon website.
There are some exceptions, such as old firmware versions. These occur in cameras purchased many years ago, and not all of these can be rolled back.
As always, do thorough testing on your equipment after Canon firmware updates. You don’t want to run into an unexpected situation at your photoshoot!
Check on out post on whether the Canon EOS 5D mark III vs Mark IV are still good choices in 2020!
