Learning how to master frequency separation in Photoshop can be a great way to improve your portrait retouching. This technique allows you to separate the texture and color in an image, providing a greater level of control over fine details and broader tonal ranges. When you understand frequency separation, you’ll discover new possibilities that elevate your portrait editing.
Frequency separation is a tried-and-true Photoshop process used by portrait photographers. The process puts high and low-frequency information onto different layers.
High-frequency information is about the fine details. These include hair, texture, pores, fine lines, and skin imperfections.
Low frequencies carry information about shadows, tone and colors.
Separating low and high-frequency information onto different layers means that you can retouch one without affecting the other. You can smooth the skin’s texture without affecting the color. Or you can lighten shadows without changing skin texture.
This allows for more precise skin retouching.
Before you begin retouching a photo, follow this frequency separation process. We will create a low-frequency layer that we’ll call “Shadows & Color”. Then, we’ll create a high-frequency layer that we’ll call “Skin Texture” or “Texture”.
Open your image in Adobe Photoshop and create two duplicate layers. You can do this by right-clicking on the background layer and selecting Duplicate Layer (Ctrl or ⌘J).
The top layer will become a high-frequency layer. The other is for low-frequency information. The Background layer allows you to revert back to the original necessary.
Label the layers so you can keep track of them. I call the high-frequency layer “Skin Texture” or “Texture”. I call the low-frequency layer “Shadows & Color”.
I usually group these two layers together into a folder. Do this by holding the shift key as you select. Then right-click and select Group from Layers (Ctrl or ⌘G). I label the group “Skin Retouching”. After I finish my retouching, I can toggle both layers on and off at the same time.
Expand the group so you can see both layers.
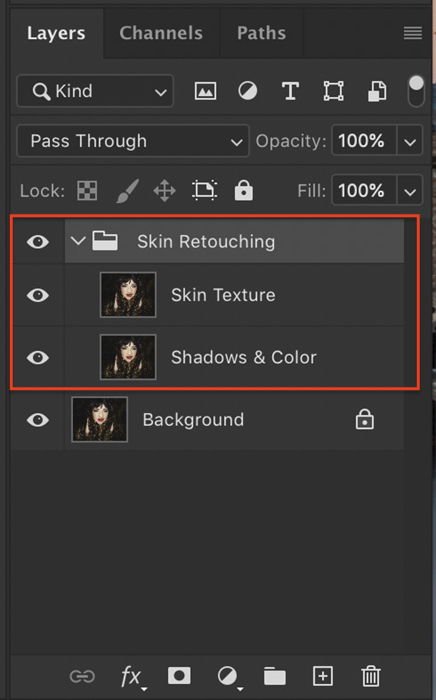
First, turn off the top layer by clicking the eye icon next to the layer. This allows you to see the changes you are about to make in the low-frequency layer.
Select the layer labelled “Shadows & Color”.
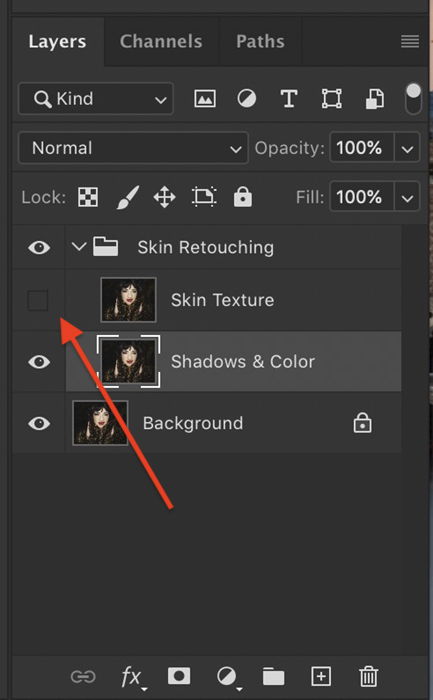
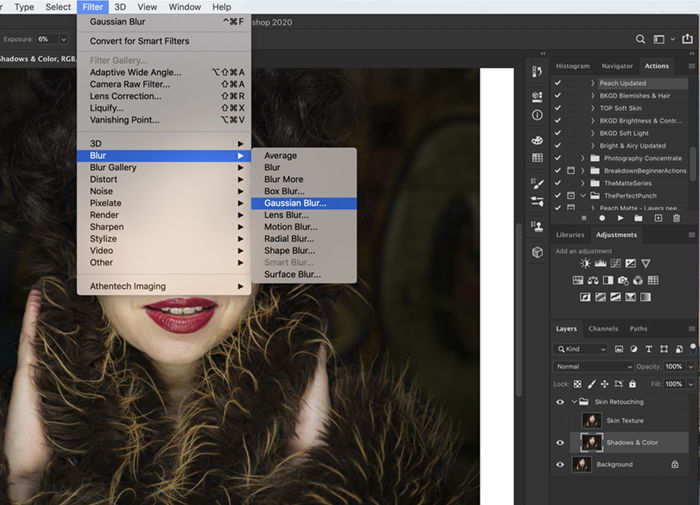
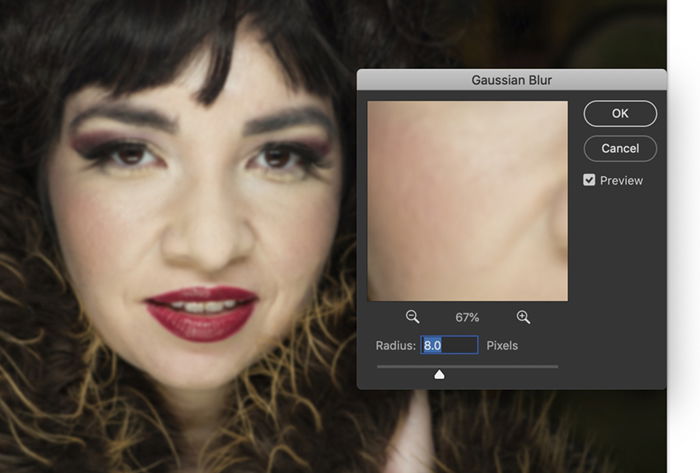
Turn on the high-frequency layer labelled “Skin Texture” by clicking the eye icon and select the layer. Make sure you have the layer selected before moving on.
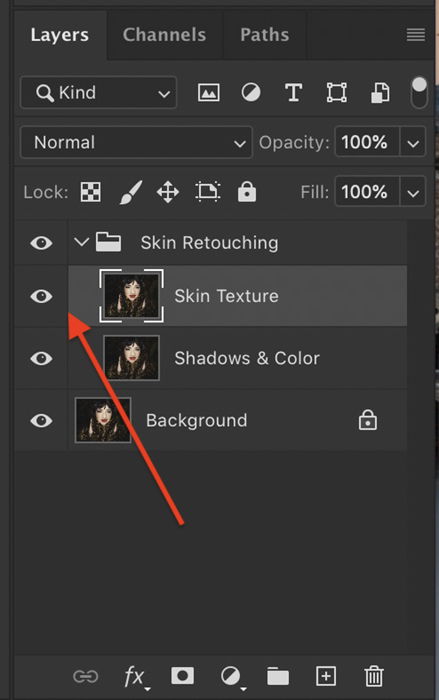
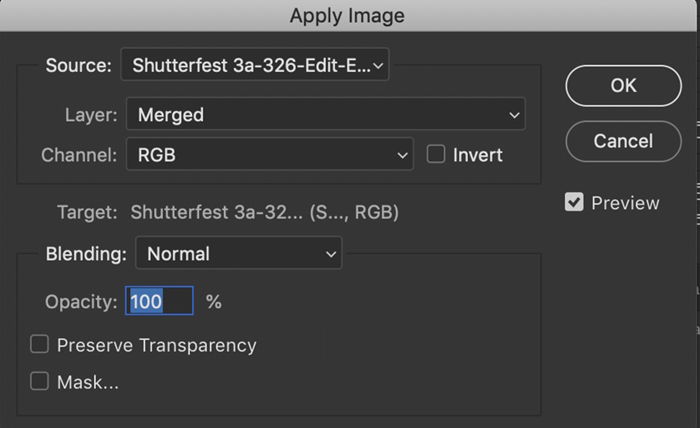
Your image will go grey, and you will be able to see the outlined edges of facial features.
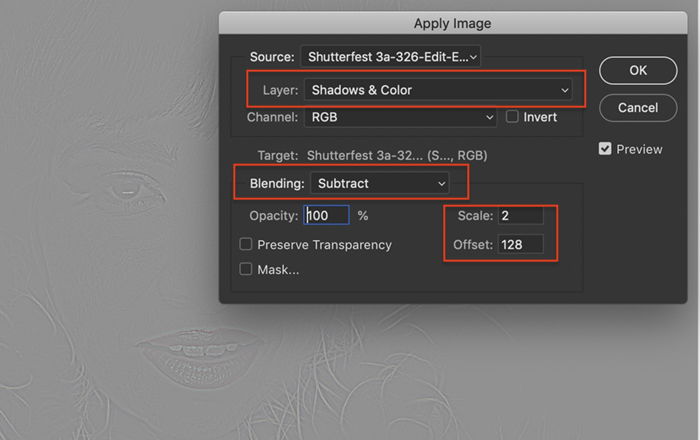
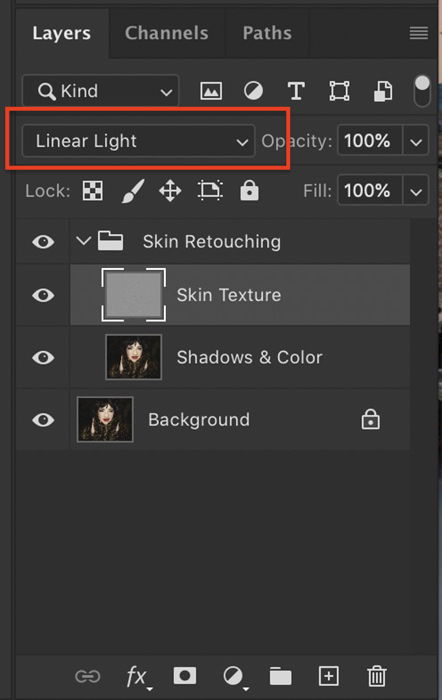
Congratulations! You’ve completed the frequency separation process. The high and low frequencies in your image are on separate layers.
Don’t worry if your image doesn’t look any different. Frequency separation lays the foundation for your skin retouching.
If you want to see more of the blur layer, lower the opacity on the Texture layer. Compare 100% opacity with 80%. This will blur the overall image, including features like hair, so don’t overdo it.
Rough or porous skin will smooth out by adding blur to the area.
On the Shadows & Color layer, use the lasso tool to circle the area you want to smooth.
Feather the edges of the circle by changing the number in the Feather box in the Lasso toolbar. Somewhere between 30 and 50px should be enough.
You’ll be better able to see the feathering effects by clicking “Q”. This opens the Quick Mask Tool. Click the Q key again to turn the mask off.
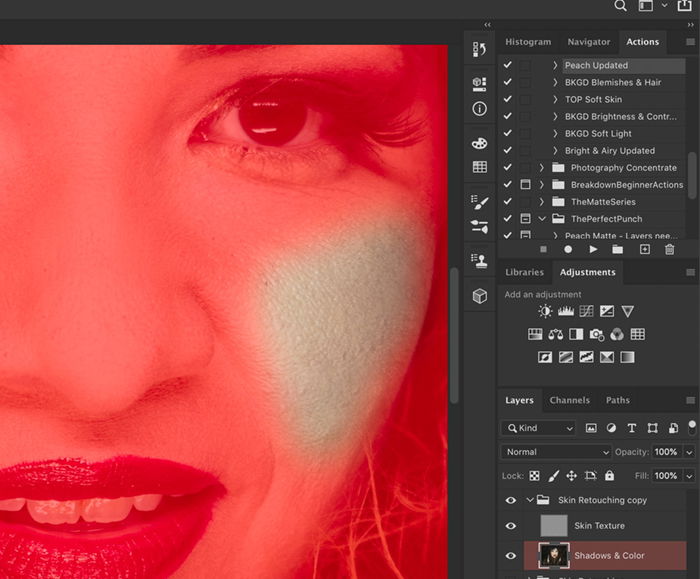

Retouching wrinkles uses a similar procedure. Removing wrinkles entirely often results in a fake look. Our eyes know that something is missing.
On the Shadows & Color layer, use the lasso tool to circle the wrinkled area.
Go to Filter>Blur>Gaussian Blur.
Select how much blur you want by changing the radius. Somewhere between 10 and 20px is probably good, but go higher if you need to. Because you’re working on the Shadows & Color layer, the area won’t completely blur. The texture from the high-frequency layer will still show through.
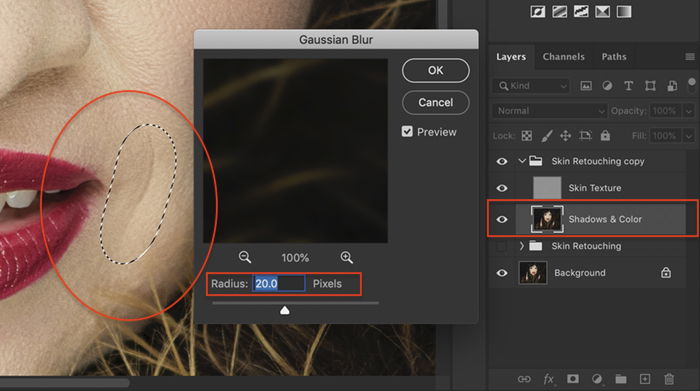
Use the Healing Brush tools on the Texture layer for retouching blemishes. Smoothing skin will remove many, but not all blemishes.
You can also use the Spot Removal tool, but the Healing Brush will give you more control.
In the toolbar that appears, create a soft brush by reducing the hardness to about 70% and the spacing to about 30%. Increase the brush size to cover the blemish. You can easily change the brush size by using the bracket keys. “[” will decrease the size. “]” will increase the size.
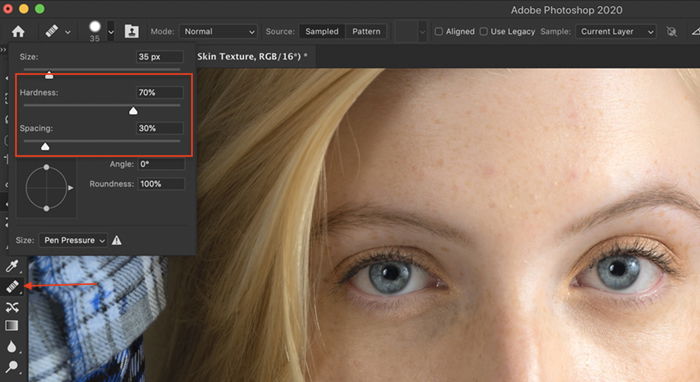
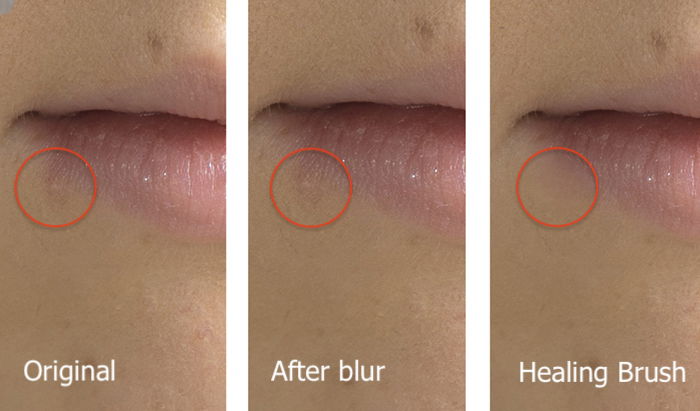

To lighten shadows, like those that can appear under the eyes, use the Dodge tool on the Shadows & Color layer.
Select the Dodge tool. In the toolbar that appears, select a soft brush. Choose Shadows from the Range box and set your exposure to around 10%.
Paint lightly over the shadow. Go over the area again to strengthen the effect.
You can also use the Blur tool. The icon looks like a water drop. In the toolbar that appears, select a soft brush. Choose Lighten from the Mode options and set your strength to around 10%. On the Texture layer, paint over the wrinkles. Go over the area again to strengthen the effect.
Repeat this process to lighten dark shadows.
Follow these steps for frequency separation:
There are a few different ways you can create this frequency separation technique. We found this to be the fastest and easiest to use.
This process separates the low-frequency information from the high-frequency information.
We add blur to the low frequencies to smooth the skin. Use the Apply Image blend recipe described in the article on the high-frequency layer. You can create an action for the setting up the high-frequency layer. But the blur on the low-frequency layer will be different for each image.
Separating high and low frequencies allows you to retouch shadows and colors separately from skin texture.
Practise the frequency separation process until you know it inside out. This is a very helpful tool for photographers who focus on portrait photography.
For all the tips you need to start a portrait photography business, read or eBook – Profit from Portraits!