Add a little sparkle and your photos become magical. You can make snow glisten or add a starlight effect. A stick becomes a magic wand, stars streak across the sky, and fireflies fill the night. This article will show you how to create a sparkle effect in Photoshop step by step.
We are going to create a sparkle brush. This will give you the most flexibility. We will save it so you can easily apply sparkle to your photos. You can brush over your whole photo as an overlay, or you can add a magic touch to a small area. The sparkle brush that you make will be unique to you. Only you will have this touch of magic!
The steps are extremely easy. Let’s start by making the brush. Then, we will apply the sparkle to a couple of photos.
Open Adobe Photoshop and create a new document. Go to the File menu and select File > New Document (Ctrl/Command+N). In the New Document window, set the width and height to 2500px. Make sure the Background Contents color is set to white.
Click Create.
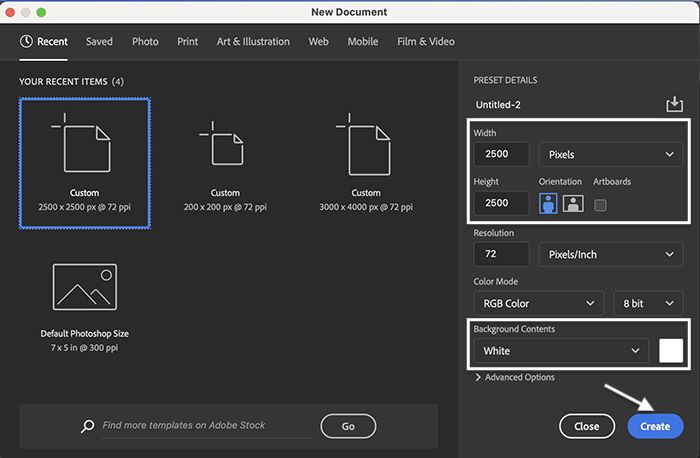
We will make our new brush using a combination of brushes available in Photoshop. Some of the best brushes to use when making sparkles are legacy brushes. These may be hidden in your version of Photoshop.
Here is how you can find these legacy brushes. (If you already see a folder called ‘Legacy Brushes’ in the Brush Preset Picker drop-down menu, you can skip this step.)
To show the legacy brushes, click on the Brush tool in the toolbar. In the Options bar along the top of your workspace, click the folder icon next to the Brush Preset Picker.
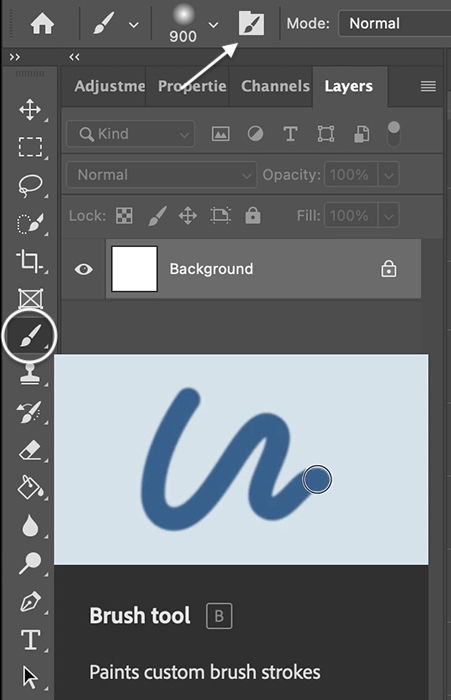
This opens the Brush Settings panel.
In the Brush Settings panel, select the Brushes tab. Then, click the three-line icon in the upper right-hand corner. In the menu that appears, select Legacy Brushes.
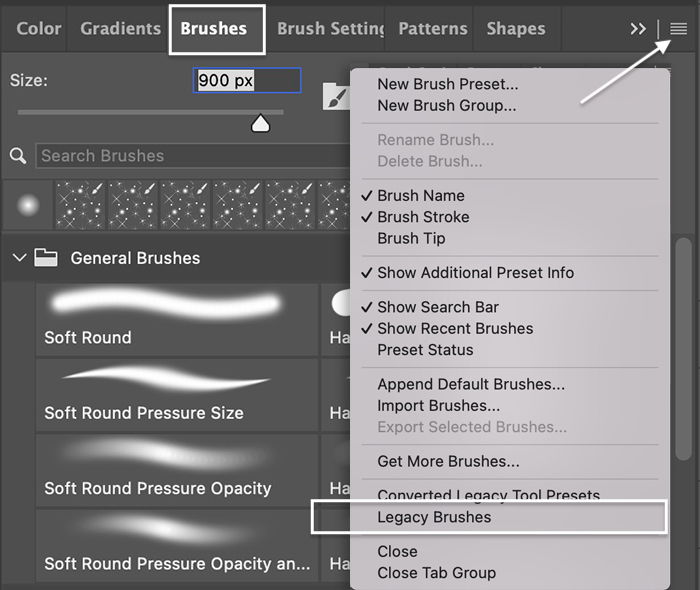
Photoshop will ask you if you want to restore the legacy brushes to the list of brush presets. Click OK.
When you go to the Brush Preset Picker in the Options bar, you should now have a new set of brushes to choose from. Open the Legacy brush folder to reveal nearly 20 additional folders of brushes. We will use brushes found mainly in the Default Brushes and Assorted Brushes folders.
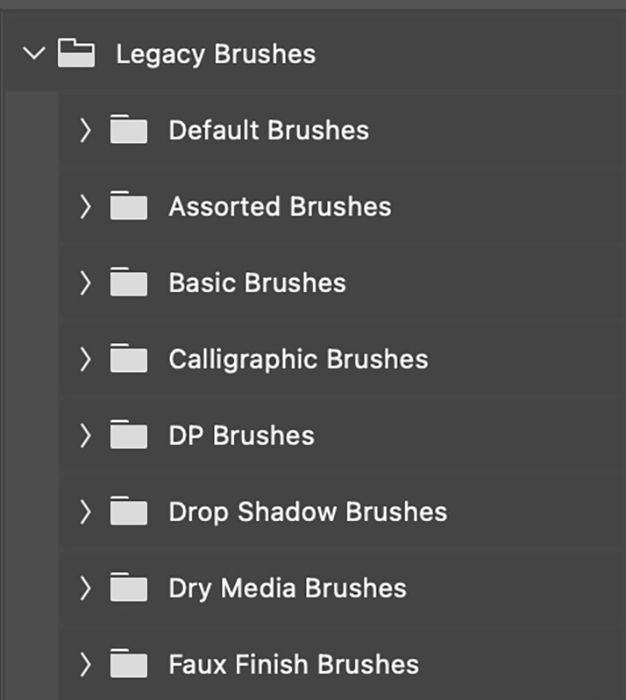
Before you start creating your brush, set the foreground color to black. To do this quickly, click the D hotkey. This will set your foreground and background colors to their defaults. The default foreground color is black.
Or click the foreground color square towards the bottom of the left toolbar. This opens the Color Picker window. Click on the lower right corner to choose black.
Click OK.
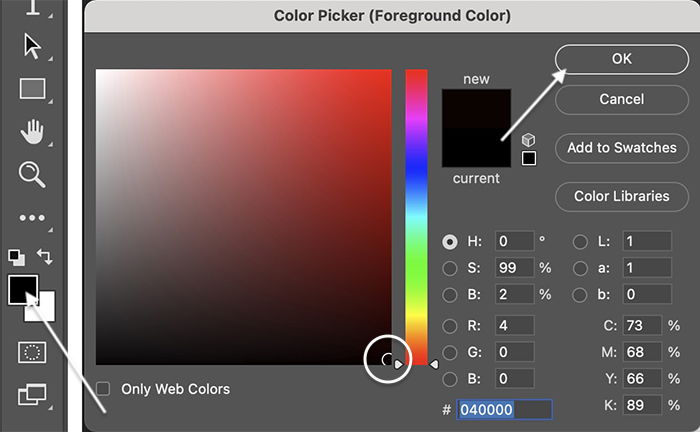
Click on the Brush tool in the toolbar. In the Options bar on top of the workspace, choose a star-shaped brush from the Brush Preset picker. For my sparkle brush, I started with the Star 70 brush located in the Default Brushes folder. There are many other options available in the Legacy Brush folder. Here are some favourites:
Feel free to experiment with other brushes. Shapes like diamonds and triangles also work well as part of the sparkle brush. You can also use a soft round brush for a circular shape. But use a low Flow rate. A dense center will pull the eye.
Also, you can download other brushes from the web. Some are free, and others you must purchase.
Choose a large brush size. around 300px, to start. Click on the white background layer and add three or four shapes. Place the shapes randomly across the canvas.
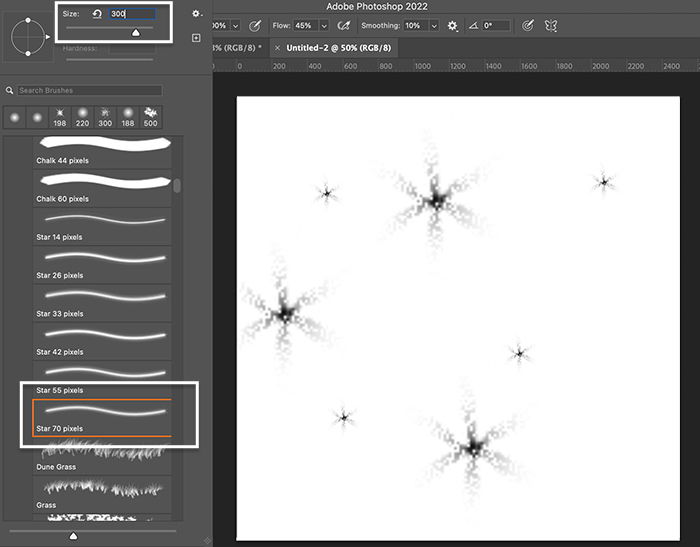
Change the brush size and add a few more brushstrokes.
You can change the brush size in the Options bar or use the bracket keys. The left bracket key ( [ ) makes the brush smaller. The right bracket key ( ] ) makes the brush larger.
Don’t add too many brushstrokes. You will add some variety to the shapes in the next step.
Select a different-shaped brushstroke. I used the Crosshatch 1 brush located in the Assorted Brushes folder. Choose a large brush size and add three or four shapes.
Try not to overlap with other shapes and leave a lot of white space between brushstrokes.
Change the brush size and add a few more brushstrokes.
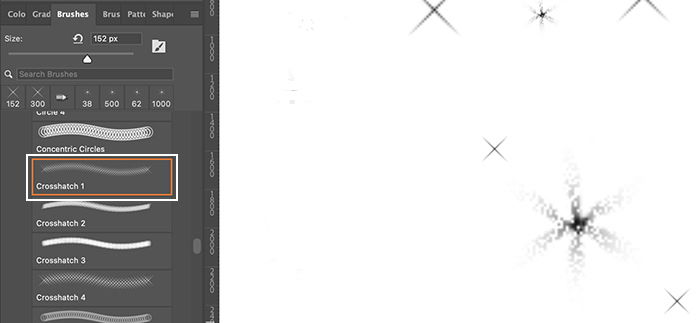
Select a third brushstroke shape. I used the Starburst – Large brush located in the Assorted Brushes folder. Choose a large brush size and add three or four shapes. Change the brush size and add a few more brushstrokes.
You can use more than three shaped brushes. But be careful not to overdo it. You do not need too many different shapes. Choose three or four different shapes. For each shape, choose two or three different sizes.
Keep the shapes within the white frame of your background layer and leave a lot of white space between shapes. Experiment with different sizes and brush shapes to create unique sparkle brushes.
Here is my final selection of brushstrokes.
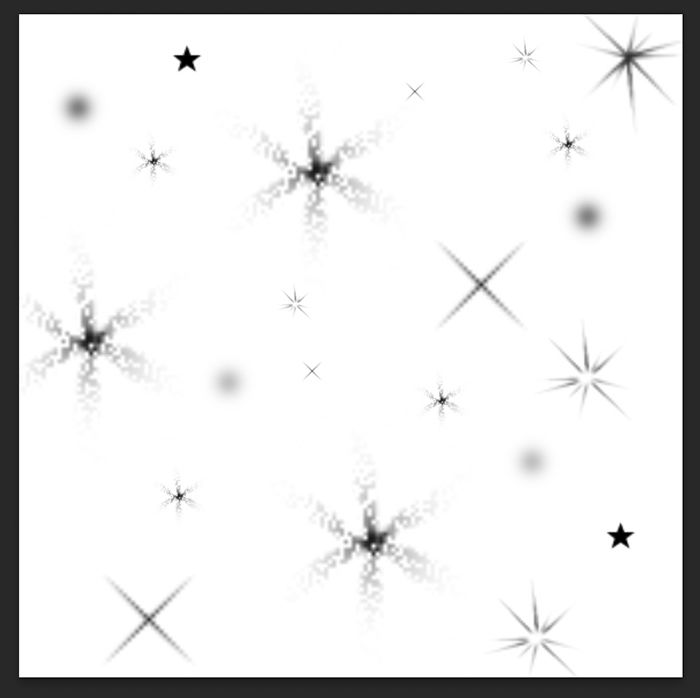
When you are happy with the shapes and their positions on the background layer, save it as a brush preset. This will let you access the brush anytime you want to add a sparkle effect or overlay. Go to the Edit menu. Select Edit > Define Brush Preset.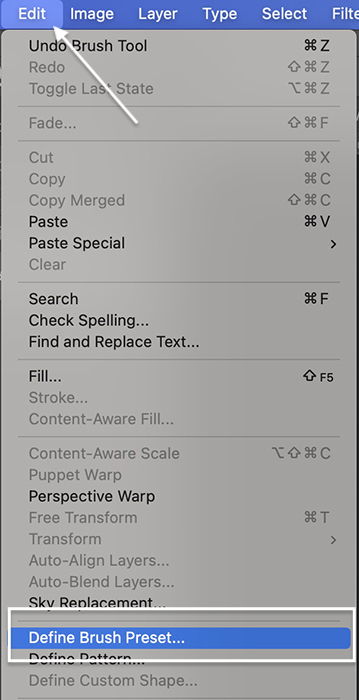
Give your brush a name and click OK. Close the file that you used to create the sparkle brush. There is no need to save it. Your work is saved as a brushstroke that you can use whenever you want.
That’s it! You have your own personal sparkle brush. You should see it at the bottom of the list of brushes. So let’s use your new brush to add sparkle to a photo.
In Photoshop, open a photo that needs a bit of sparkle. The sparkle brush that you created is flexible. You can use it to add a sparkle overlay to the entire image. Or you can add sparkle to a selected area of a photo. Let’s add a sparkle overlay to this photo.

Open your photo in Photoshop. Add a new layer by going to the Layer drop-down menu. Choose Layer > New > Layer (Shift+Ctrl/Command+N). Rename the top layer ‘Sparkle’.
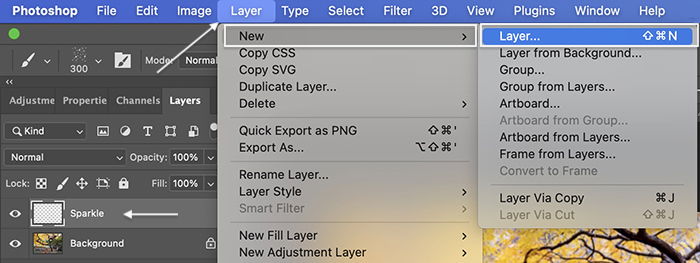
Set the foreground color to white. To do this quickly, first, click the D hotkey. This will set your foreground and background colors to their defaults. The default foreground color is black. Then Click the X key. This inverts the foreground and background colors. Or you can click the foreground color square towards the bottom of the toolbar. This opens the Color Picker window. Click on the upper left corner to choose the color white.
Click OK.
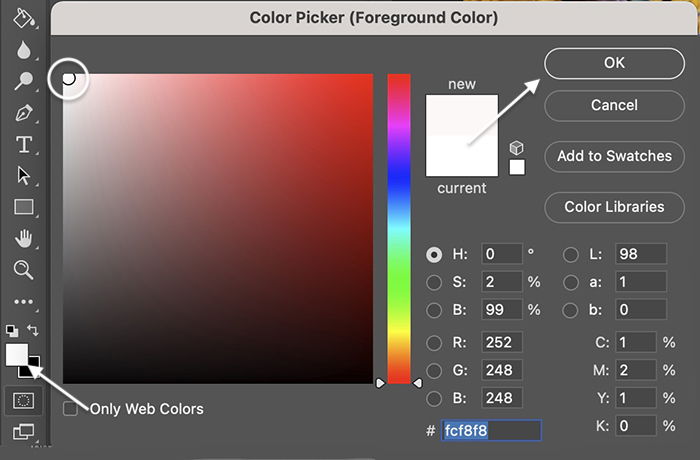
Click on the Brush tool in the toolbar. In the Options bar on top of the workspace, choose the sparkle brush you created in the Brush Preset picker. By default, it will be at the bottom of the list. But you can drag and move it to the top or into a folder.
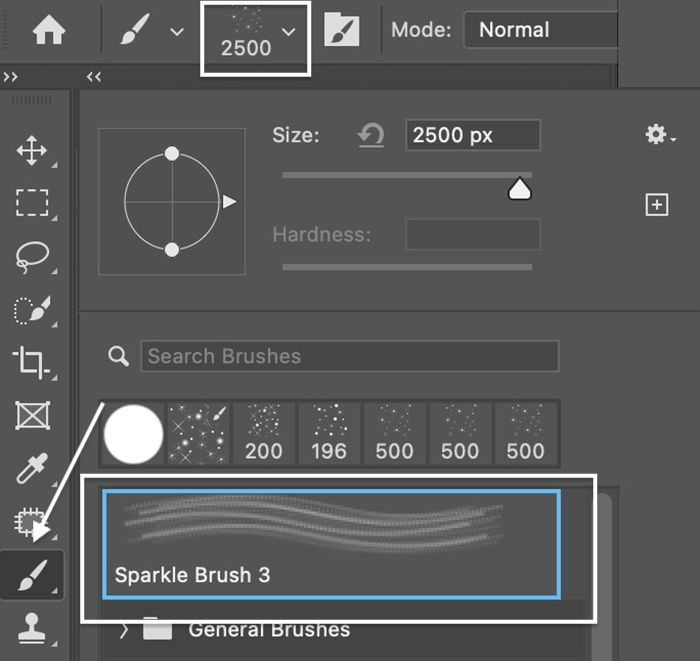
Once you select the sparkle brush, you are ready to start painting. You can size the brush and click once on your image. Sparkles appear!
But if you click and drag across your photo, the effect is lost. You will get a smear that does not look very magical.

So, you first want to space and randomise the shape of your brush. This will reduce obvious patterns and make the sparkles appear more naturally when you drag the brush across your image.
Open the Brush Settings panel by clicking the folder icon next to the Brush Preset Picker. In the Settings panel, select the Brushes tab.
In the Brush Tip Shape panel, set the Spacing to 50%. This spaces out the sparkle.
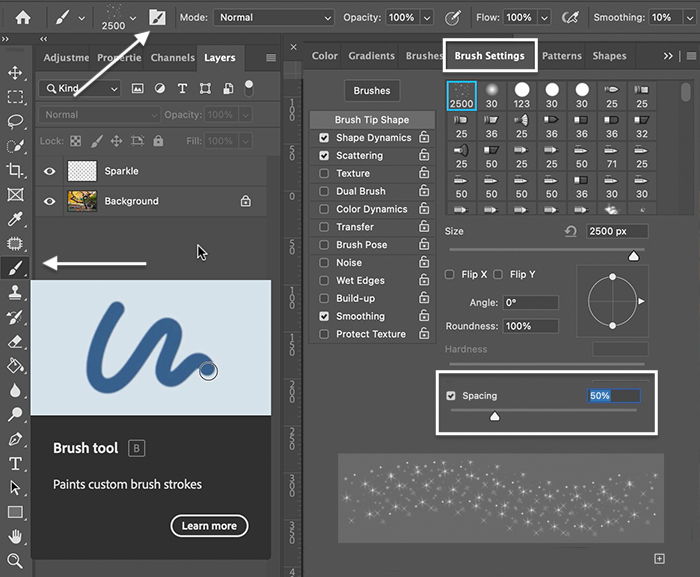
Click on Shape Dynamics. Click on the label to open the panel (clicking the checkbox next to the label does not open the panel).
Set’ Size Jitter’ to 50%. ‘Jitter’ defines how much randomness Photoshop adds to the brushstroke. You can also change the ‘Angle Jitter’ and ‘Roundness Jitter’. These change the specified properties of the brushstrokes too.
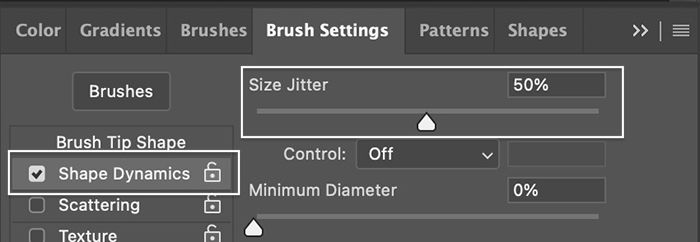
Click on Scattering. Set scatter (randomness of number and placements of brushstrokes) to 100%.
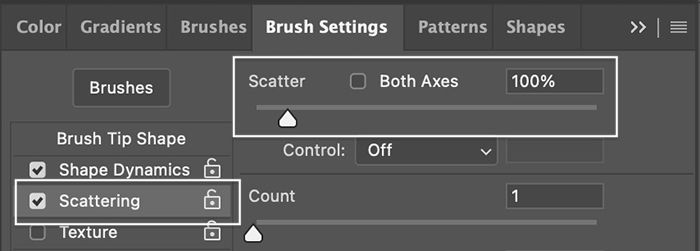
The preview box at the bottom of the panel shows how the brush looks for each change. Experiment with the spacing, jitter, and scatter.
There are many other Brush Settings options to explore. You can save your favourite settings as a new brush by clicking the plus sign in the bottom right corner of the Settings panel.
Add a lot of sparkles to concentrate areas, and you will get a glitter effect.
Select the top layer. Choose a large size for your sparkle brush and paint across your photo. You can also click once on a section to add sparkle to a photo. If you wish, change the brush size and paint across the image a second time.
You will not need too many strokes to get sparkles across your image. A few sparkles will go a long way.

Duplicate the Sparkle layer by going to the Layer drop-down menu. Select Layer > Duplicate Layer (Ctrl/Comad+J).
Add a Gaussian blur to the duplicate layer. Go to the Filter drop-down menu. Select Filter > Blur > Gaussian Blur. Select a blur radius of between 5 and 10px. It will be difficult to see the blur in the preview window. But you will be able to see the blur in your image.
It is okay to add a little more blur than you need. You can reduce the opacity of the blur layer later.

Add a colored glow to your sparkles by double-clicking on the Sparkles layer. In the Layer Style window, select Outer Glow. Set the Blend Mode to Overlay or Soft Light and lower the opacity between 30% and 50%.
Click the colored square to set the color of the glow. Use the Eyedropper tool to choose a color from your image. Or, select a color by clicking in a colored box.
Set the ‘Spread’ to 5% and the ‘Size’ to 5px. Feel free to experiment with these settings to get a look you like.
Click OK.
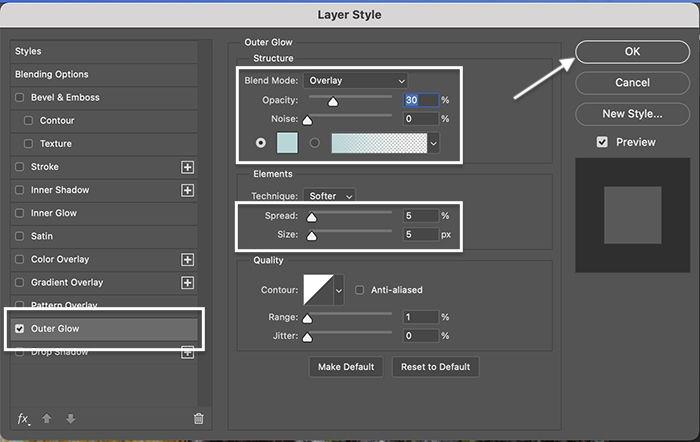
You can add sparkles to an object or a targeted area of an image to create a fantasy effect. Let’s add sparkles to the glass ball held by a costumed model at the Venice Carnival.
Follow the steps outlined above for Steps 1, 4, 6 and 7 below.
If you want to place the sparkles inside or on an object, use the Select Object tool. Highlight the background image and choose the Select Object tool from the toolbar. This tool is bundled with the Quick Selection tool.
Draw a square around the object you want to select. In this case, I have drawn a square around the glass ball. When you release, there will be marching ants around your selection. Refine the selection with the Quick Selection tool.
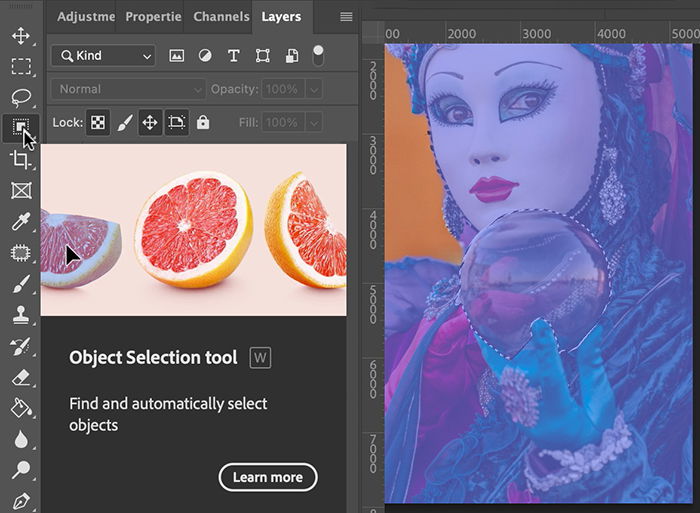
Highlight the top layer and activate the Brush tool. Choose the sparkle brush that you created from the Brush Preset picker. Size the brush a little smaller than the object you have selected.
Click on the area a couple of times. Your sparkles will stay within the selected area.

When you are finished, deselect the area. Go to the Select drop-down menu. Choose Select > Deselect (Ctrl/Command+D).
You can experiment with different-sized brushstrokes. Place the sparkles randomly and try not to overlap them too much. To refine the sparkles, add a layer mask to the sparkle layer. Then, using a soft, black brush, remove extra sparkles.
You can add sparkles to jewellery using your brush. Or you can use the Lens Flare filter. You can even add a catchlight to the eye by clicking once over the eye to place sparkles and removing the extra sparkles with a layer mask.
Photoshop makes it easy to add a bit of magic to your photos with a sparkle brush. Creating a versatile sparkle effect is surprisingly easy. Use the star-shaped, legacy brushes installed in Photoshop. Brush different sizes and shapes onto a white canvas. And save the canvas as a brush. Once you have created your own sparkle brush, you can add sparkle to a targeted area of a photo. Or you can brush the sparkle over the entire photo as a sparkle overlay. Have fun adding your unique sparkle effect in Photoshop!
Try out The Magical Photography Spellbook e-book for simple tips to create mesmerising images!