If you’re looking to take your Photoshop editing skills to the next level, look no further than blend modes. With so many different options to choose from, it can be tough to know where to start
You need this Photoshop blend modes cheat sheet! We’ve compiled all of the most important blend mode information into one place, so you can easily reference it when you need to
Included in this cheat sheet are: a description of each mode, examples of how they can be used, and tips for getting the most out of each mode. So whether you’re just starting out with Photoshop or you’re a seasoned pro, this cheat sheet will help you take your editing skills to the next level!
When you place a layer on top of another, an algorithm determines how they interact. You can choose different algorithms to alter the result. These algorithms are blending modes.
You will find the blending mode options at the top of the layer panel in Photoshop. 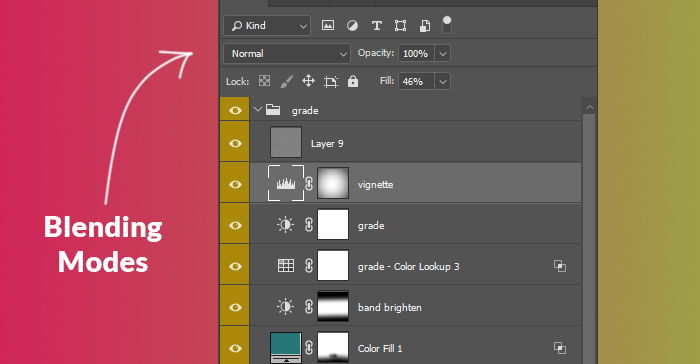
There are currently 27 standard blending modes in Photoshop. Three extra options are also available for certain types of layers. You can blend Painted layers with Clear and Behind modes. Groups automatically get Pass Through mode, but you can change that to any of the 27 options.
You can choose from six different Photoshop blend groups. These groups are organised based on how the primary function of the mode works.
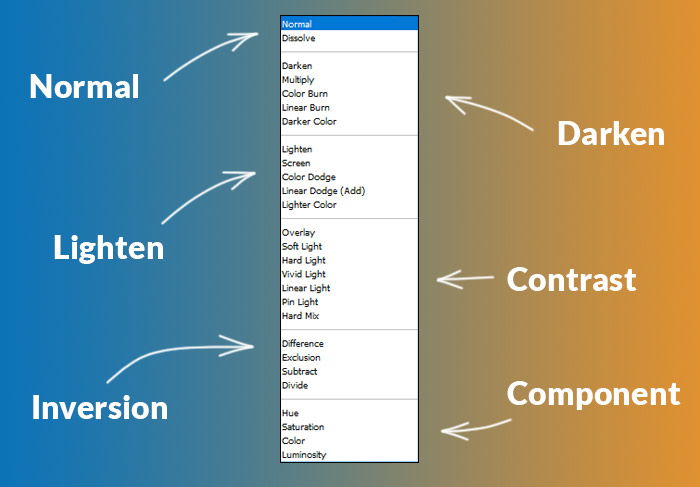
Normal blending modes don’t have combining algorithms. They replace the content of one layer to the other.
Darkening modes give a darker result. White will become transparent; anything that’s not white will make the image darker.
Lightening modes give a lighter result. Contrast modes combine darken and lighten algorithms, dividing the image at 50% luminance.
Inversion modes compare the layers and show their variations in different forms. Component modes are blending based on various properties of colors.
In this illustration, you can compare all 27 standard blending modes in Photoshop. I downloaded the source photographs from Unsplash.
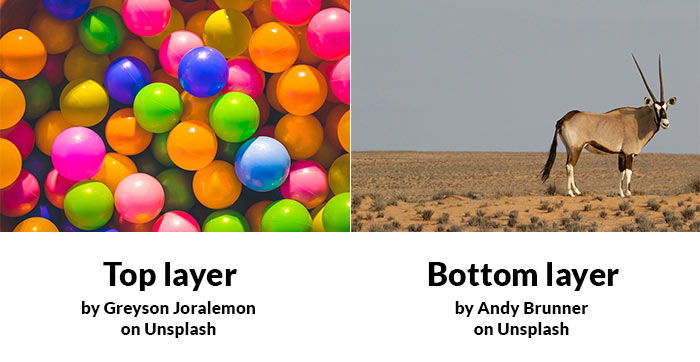
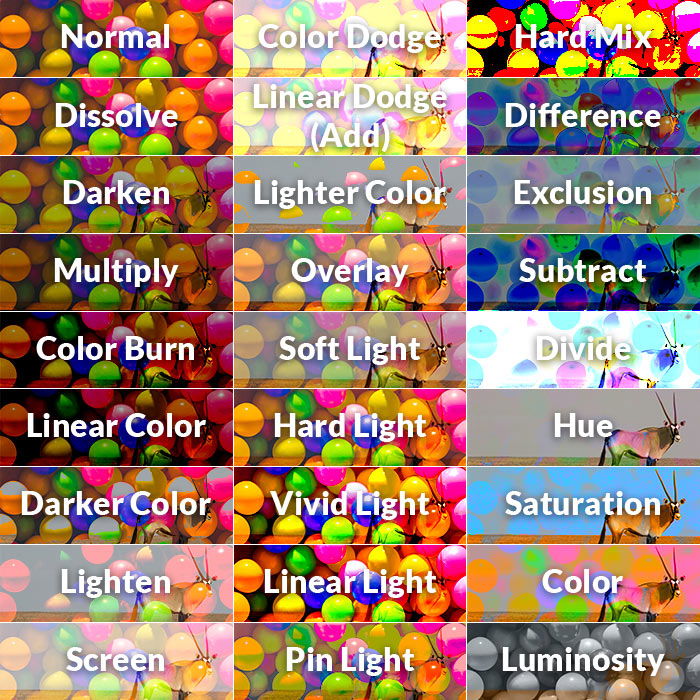
You can use blending modes for various purposes. But they are most beneficial for compositing.
You can blend photos faster by choosing the proper blend modes. Selecting and masking them by hand would take tedious minutes.
In this example, I downloaded three photos from Unsplash and blended them into one.
The base is a landscape photo with water in the foreground and lighter color clear skies in the background.





