If you’re into editing photos and post-processing, you need to check out this Topaz JPEG to RAW AI review. All photo editors know how frustrating it can be working with JPEG files. It’s difficult to make the changes you want. You can tweak and retouch as much as you like. But you’re often left with a flat and noisy image.
Topaz JPEG to RAW AI software puts the power back in your hands. It’ll convert a JPEG file into a RAW file, opening up more options to edit your images. But does Topaz deliver on its promise?
We’ve been impressed with the Topaz JPEG to RAW AI software so far. We’ll take you through the program so you can see what we’ve found.

Topaz JPEG to RAW AI is a new file conversion software from Topaz Labs. It doesn’t need much explaining. It converts JPEG files into RAW files, using AI technology to reintroduce more data into the image.
Please note that the actual file format of your converted image will be a DNG file. You also have the options of TIF or TIFF formats.
Converting a JPEG image into a RAW file gives you more editing options. A RAW file holds more image data than a JPEG file. The conversion brings out more detail in the image, increasing contrast and dynamic range. The image will be more vibrant. And you’ll see more detail in darker and lighter areas. It also removes JPEG artifacts and color banding from digital images.
The RAW file also has more options for photo editing. Your new RAW file has more information than the original JPEG. And that allows your photo editing software to make more comprehensive changes to the image. It’s not working with compressed data.
You can open your new RAW files in Adobe Lightroom or Photoshop. And you can also use more AI editing in Luminar Neo. If you’re really into photo editing, check out our Epic Landscape Editing course.
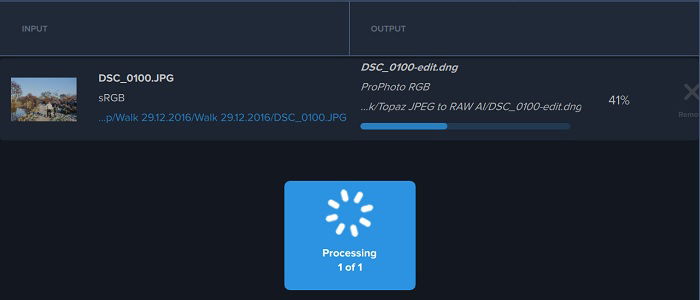
Topaz JPEG to RAW AI is for anyone who likes taking and editing photos. It can be a game changer for professionals. But it’s also a handy piece of software for casual photographers. It gives everyone more freedom in post-processing. And it can get you out of a jam.
You have nothing to worry about if you have your main camera with you. Whether DSLR or mirrorless, you can shoot in RAW to maximize your options. The problem comes when you don’t have your camera. You might see the perfect shot. It could be the ideal image for your current project, but all you have is your smartphone.
Smartphone cameras have improved a lot over the last couple of years. But they still produce low-resolution JPEG images. Topaz JPEG to RAW AI means you no longer have to worry about that. You can take the shot with your phone, safe in the knowledge you can perform a RAW conversion later. Then you can edit it in Lightroom or Luminar Neo.

Now we’ll take a look at Topaz AI in detail. We’ll look at specific areas of the program to give you all the information you need.
Topaz JPEG to RAW AI looks modern with a sleek and stylish design. The interface looks neat and the program is well organized.
Topaz doesn’t have thousands of tools like Lightroom or Photoshop, so there are no extensive menus and panels. Everything you need is right in front of you as soon as you open the software. The buttons are clear and nothing is hidden. That makes it a breeze to use.
You perform the more technical operations using slider controls. These include Reduce JPEG Artifacts and Remove Blur controls in the conversion panel. You also have the option to select the output file location. And you can choose the conversion file format. You can choose a TIF, TIFF, or DNG file.

Opening a file in Topaz JPEG to RAW AI is easy. The Open a File command is right in the center of the screen, so you can’t miss it. You then file the original JPEG file you want to convert in File Explorer. And Topaz then opens the JPEG file in the program.
The Input and Output boxes show you the original details and the details of the converted file. And you also get a Before and After preview at the bottom of the screen. It shows you the quality of the original JPEG next to a preview of the converted RAW file.
You also have brightness and contrast controls. They allow you to adjust both settings before you convert to RAW. And you can adjust them easily using the slide controls.
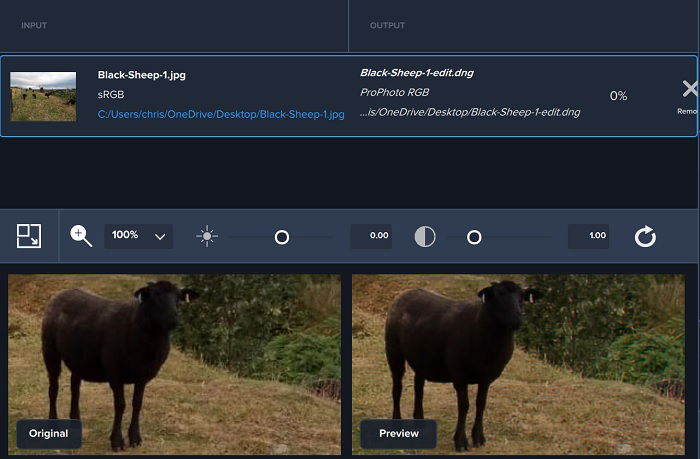
Converting a JPEG image to RAW is a simple process with Topaz Labs. You can use Auto mode for a straightforward process. The program’s AI evaluates the original JPEG image and sets the artifact and blur reduction accordingly. All you have to do is select the file type and the output location.
Manual mode gives you more control. It allows you to adjust the artifact and blur reduction using the control sliders. And every time you make an adjustment, the image preview is updated. You can always see what you’ll get from the RAW conversion. You’ll have no surprises when you open the new RAW image.
Topaz JPEG to RAW AI works at a steady pace. It adds lots of data to the image, so it will never be lightning quick. You’ll have a JPEG file converted into a RAW file in under 30 seconds. I’ve been running Topaz AI on my mid-range Windows laptop, so you’ll get faster times from faster machines.
The conversion time also depends on how much information you put into the outbound image. If you make large reductions to the JPEG artifacts and blur, you’re adding more info. That’ll add a few seconds to the conversion time. The same goes when changing brightness and contrast.
You can also perform batch conversions. Topaz can convert multiple images at a time. The conversion time is a bit longer for each image. But you don’t have to tweak the adjustments or select an output location for every image. The result is a net gain in terms of time and effort. And it means you can do other things while you wait.
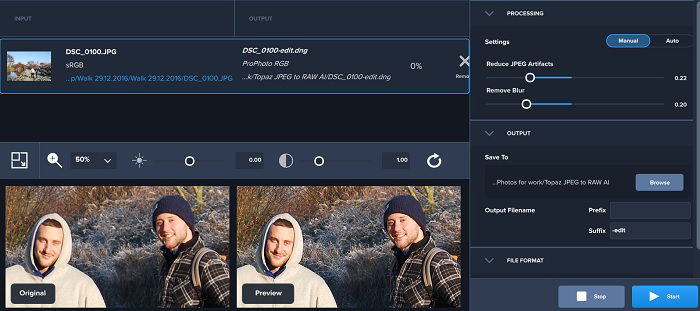
Once your conversion is done, it’s time to check the results. And that’s what we’ll do in this section of the Topaz JPEG to RAW AI review. Topaz made promises about their conversions increasing detail and dynamic range in the images. We’re impressed with the results, so let’s take a look in detail.
The first example in the image below was converted using the auto setting in Topaz. We took the photo on a Nokia TA 1063 phone with a 13 MP camera. It’s not the best phone camera on the market. And the photos can be disappointing.
As you can see in the comparison image, the original JPEG format image is a bit dark and foggy. The new RAW image is far brighter. You can see more detail in all areas. And the image is more clearly focused. That’s partly down to the reduction of JPEG compression artifacts.
A JPEG is a compressed file. We already know that the file loses information when it’s compressed. But this also creates JPEG artifacts. The artifacts can look like digital noise or blurring. And it can also reduce color vitality.
Topaz RAW AI returns the information lost in the compression process. That’s why our new RAW images are lighter and more vibrant than the JPEG version.
We can see a significant increase in detail in our second example. This was a manual conversion in Topaz. I increased the JPEG artifact and blur reduction to 100%. That would be too much if used these images for a real project. But it’s a great way to demonstrate the power of the software in this example.
The image is clearly brighter. And we’re also getting more detail from the surface of the water. The boat has a sharper focus. And the colors on the sail are more vibrant. The blue is bluer. We can also make out more from the hillside over yonder. The effect is over the top. But we’ve pushed it to the limit to show you the power Topaz Labs has put into this software.
Converting an image from a JPEG file to a DNG file isn’t the end of the road. The brighter and more detailed image isn’t the final product. We’re making the conversion to add lost data back into the image file. That allows us to make more comprehensive edits in Lightroom, Photoshop, or Luminar Neo.
The next examples show a more complete version of the process. We have our original image from a phone camera. It’s fairly flat with the classic lost detail and color from the compression.

The following comparison image shows the original RAW file after the conversion on the left. And on the right, we have an edited version of the picture from an image editor. I edited the DNG image in Luminar Neo.
We made some basic adjustments to the highlights and shadows. The extra data in the RAW image has allowed us to pull more detail from the darker areas. The foliage in the image is now sharper, more detailed, and has a crunchier texture. We see a clear improvement in dynamic range. This wouldn’t have been so easy with the original JPEG file.
One problem is the file size. Most of you know that RAW files are much larger than JPEG images. A memory card fills up pretty fast when you’re shooting RAW files. JPEG images are compressed. They lose data, but they’re also smaller files. Topaz puts the information back, increasing the size of the DNG files. You’ll want extra digital storage space.
Topaz JPEG to RAW AI is fantastic software. It’s powerful and quick. And it enhances your editing process. You no longer have to suffer the limitations of JPEG files. But RAW conversion doesn’t come for free. And it isn’t exactly cheap if you’re photography budget is tight.
The price isn’t outrageous. But it is enough to put off casual photographers. Topaz AI isn’t something beginners need. And the price might put them off until they’re more experienced with photo editing.
The Topaz AI software is more for enthusiasts and professionals. And they should have the budget for it. And if they’re converting JPEG files for work, purchasing Topaz JPEG to RAW AI becomes an investment.
There’s a one-time payment. Once the payment is made, the software is yours. There’s no subscription plan for monthly payments. That makes it simple and easy to add to your budget. There’s also a 30-day free trial so you can try it before you buy.
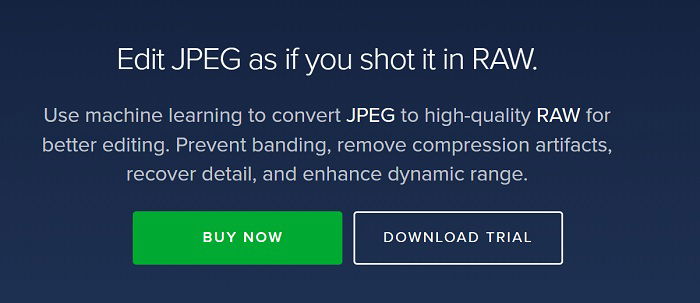
The Online Converter is a web-based image converter. It’s a simple program and easy to use. And everything is done on the website. That means you don’t have to download or install any software. And it’s totally free.
That all sounds pretty good. And it does convert your JPEG files to RAW files. But it’s limited. There are no adjustment options like in Topaz. You have very little control over the outcome. The processing time is more than double that of Topaz AI. And there’s no batch processing.
It’s a useful program if you want to convert one or two images. But you’ll need something better for professional use.
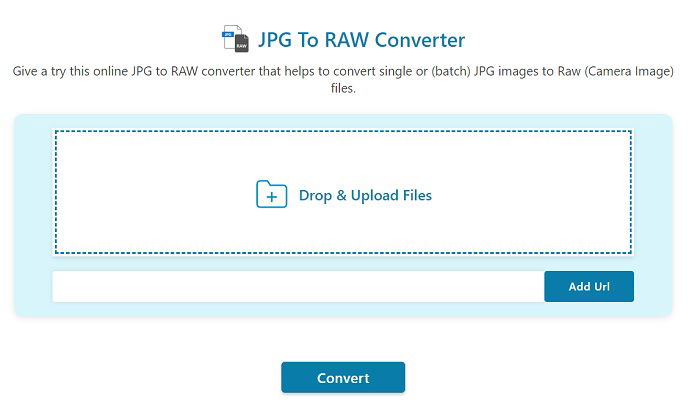
Converter 365 is another web-based file converter. It’s similar to The Online Converter in application. It’s free to use and you don’t need an account. And it has the same problems. You can only convert one image at a time. And you have no adjustment controls.
The upside to Converter 365 is the Chrome browser extension. This makes it more accessible, helping you process JPEG images when you need to.
The performance and results are still a long way off Topaz. Converter 365 is handy for casual photographers. But you’ll need to pay if your want a professional-standard JPEG to RAW converter.
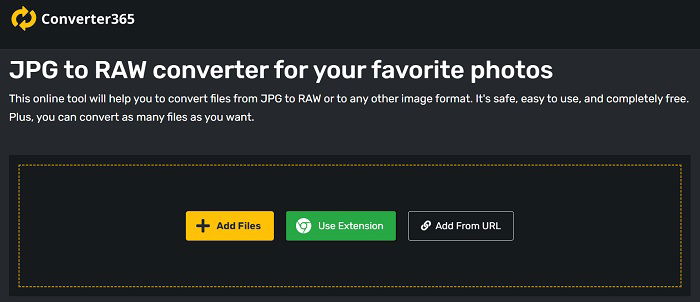
Topaz JPEG to RAW AI is an excellent piece of software from Topaz Labs. It does exactly what you expect it to do. But it also goes further than anything we’ve seen before. For years we believed there was no going back from a JPEG compression. The lost data was lost for good. But Topaz RAW AI changes that.
The online converters change the file type. But they don’t add much information back to the image. Topaz does add the data. And it gives you control over how much is repaired. You can reduce JPEG artifacts and blur. And you get brightness and contrast controls.
Topaz AI isn’t a photo editor. Its sole purpose is to convert JPEG images into RAW files. Not only does it do that well. It will recover lost detail and enhance dynamic range in the process. We haven’t seen a converter like this before.





