Adding text to your photos is a great way to add personality and flair to your images. But it can also be a great way to communicate a message or story. There are a number of different ways to add text to your photos, but one of the easiest is by using a photo caption app.

![]()
Don’t feel like using third-party apps to add text to photos? Keep it simple by using your iPhone’s built-in Photos App.
Open your picture and tap the Editor button at the bottom of the screen. Next, tap the icon with the three dots to access the Markup Editor.
Select the Text tool and double tap the text box to replace the placeholder with your text. Once you type your caption, tap Done.
Now, select the Pen tool to change the size, color, and position of your text. After you make all your adjustments, tap Done again and that’s it.
Since the app has basic features, you don’t get to be as creative as you like with it. But still, it’s the most convenient to use if you need to add a caption to your photo quickly.
It’s not only hassle-free, but it’s also completely free!
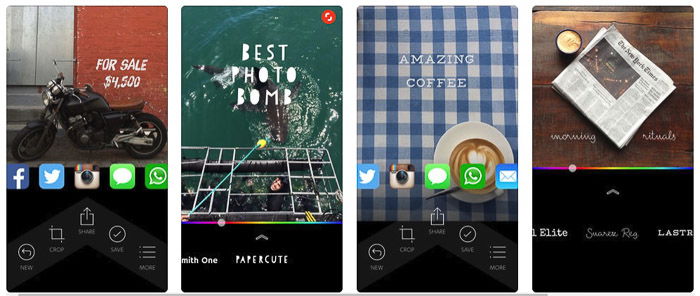
iPhone | Android
If you need an upgrade from your iPhone Photos App Text tool, Quick might just be for you. It’s free, it’s easy to use, and it has more font choices than your iPhone’s native app.
In many ways, it works much like the text tool in the Photos App. First, select a photo from your camera roll, then tap an area in the photo to create a text box. After you type your caption, use the app’s slider to change the font as well as the color.
To change the size of the text, pinch the text box with your two fingers. You can also drag it to change its position within the photo.
If you’re familiar with using the text tool in the Photos App, then you would find Quick to be intuitive.
We can even argue that it has a better interface than what your native app has to offer. The sliders make it easy to browse through the options you have and see the results in real time.
Quick may be a free app and available for both iOS and Android, but you’ll need to buy some of their fonts to use them. Otherwise, you’ll have to deal with the Quick app logo at the bottom of your screen.
If that bothers you, then pay for the full version to unlock everything.

iPhone | Android
Ever tried adding text to photos within Instagram? Here’s a little hack you can try: Use the Text tool in Instagram Stories.
It’s quick, easy, and most of all, you can download it to use it for other platforms.
To access the Text Tool, tap Your Story at the top left of the screen. Next, tap the white shutter button at the bottom to take a photo. Or you can select the gallery icon next to the flash button to choose an existing image, instead.
Once the picture loads, tap the text (Aa) icon at the top right of the screen. Next, select your font by tapping the font button at the top of the screen.
There are only five different fonts available so far, but they’re enough to make your image look stylish.
At the bottom of the screen, tap one of the color circles in the palette to change the color of your text. And to highlight your caption, tap the A icon next to the fonts button. Then go back to the color circles once more to change the highlight color.
Next, use the slider on the left of the screen to change the font size. Slide it up to make it bigger, and down to make it smaller. If you like the result, tap Done.
Now all you have to do is either save the image or send it to Your Story.
The text tool is not the most efficient if you want to use it beyond Instagram. After all, it can only edit images in Portrait mode, and it doesn’t have enough fonts available to you.
But it’s still the best and quickest option when creating content for your stories.
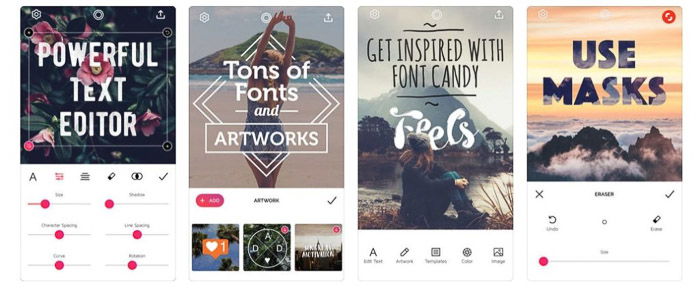
iPhone | Android
If regular font styles bore you, then you should try the Font Candy photo editing app. With over 50 fonts to choose from, it gives you the flexibility to get creative with your captions. You can add anything from inspirational quotes to other design elements.
Once you load the image into the app, tap the Text icon. Next, drag the text box around the screen to where you want your caption to appear. Then, double tap it to type your message as well as change the font.
You also have the option to add stickers and graphics by tapping the Artwork icon. Once you select the graphic you like, it will appear on the image.
Next, pinch it to change the size, and drag to change its position on the screen.
To change the color of your text or graphic, highlight it first and tap the Color icon. Once the palette shows up on the screen, tap the color you like and apply it to your text or graphic.
Like Quick, the free version of Font Candy leaves a logo on your pictures. To get the most out of it, you’ll need to make some in-app purchases or unlock everything for $2.99.
It’s easy to use, and it has all the tools you need to create remarkable content, so it’s definitely worth buying. It’s also available both on the App store and the Android store.
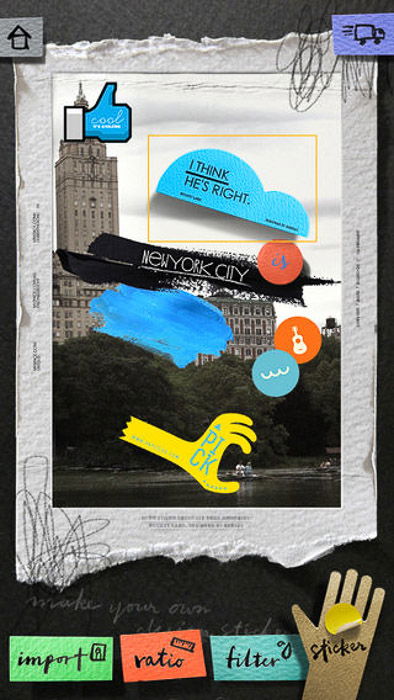
iPhone
Feel like turning your photos into digital scrapbook entries? Then you should try Stickr. It offers more than 300 stickers you can use to personalize your images.
After you import your photo, click Ratio to adjust the image dimensions of your preferred platform.
You can change the size of your image to make it work for Instagram, Facebook, and other social media sites.
Next, tap the Sticker button and choose the graphic design you like the best. And if you want to create a personal message, all you have to do is double tap the screen and start typing.
Like other apps, Stickr also change the fonts, the size, and the color of your caption as well.
The main selling point of Stickr is the graphics and not its text tool. So if you’re looking for a more robust app that offers more font selection, then this may not be for you.
But if you like to have fun combining your captions with colorful stickers, then this is all you need.
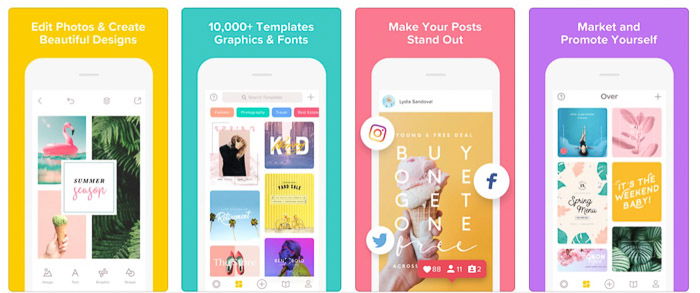
iPhone | Android
Ever wonder how to place text or graphics behind someone or something in your photos? If you’re interested in creating that type of effect, then you’ll need to download Over.
This fun app offers dozens of templates for different uses. And you can customize the text and the graphics of the layout you selected by double tapping them.
Over’s real appeal is its ability to make the text appear like it’s behind a subject in your image. Although you might think it’s complicated, it’s actually easy to do.
Simply select the Mask tool and start erasing the parts of the text that’s covering the objects in your photo. That’s it! You can even zoom in to create a precise mask. And if you mess up, tap undo and try again.
Over is easy and fun to use. The only potential drawback is that it could be challenging to mask your images if you’re using a small phone.

iPhone | Android
This app has tons of creative features for those who like to get artistic with their text. Apart from its text tool, it also functions as a capable mobile editing suite.
First, select the Text tool at the bottom of the screen to make a text box appear on your photo. Double tap it and start typing your message.
You can then select more tools in the app to let you change the font, text size, and color.
But what makes PicLab different from most apps is that it offers plenty of advanced text features. For instance, it lets you add color gradients to your text and even create shadows. Furthermore, it features dozens of artworks you can add to your photos. And the cool part is that most of them are customizable.
One of the downsides of this app is that it’s expensive. The free version of PicLab doesn’t let you do much with your photos.
If you want to unlock most of its features, you’d have to buy the full version for $6.99. But if you’re the type of person who likes total creative control, the price is definitely worth it.
<img class=”aligncenter wp-image-50065 size-full” src=”https://cdn.expertphotography.com/wp-content/uploads/2019/01/Canva-add-text-to-photos.jpg” alt=”The Canva homepage app to add text to photos” width=”700″ height=”353″ />
iPhone | Android
This is the app of choice if you work across different platforms all the time. Apart from having a user-friendly interface, it also lets you customize your content for various social media sites.
When you open the app, you’ll see various designs for different social media sites. Look for the platform you want to use and select the layout you like.
Once the template loads, you can then select any of the elements within the image and change them. If you want to replace the stock photo, tap it and choose an image from your gallery.
Next, tap the text boxes and type your own message. Once you select the text box, you’ll see more tools pop up on the screen.
Select any of them to let you change the font, color, alignment, and spacing.
Canva is among the easiest apps to use on this list. You don’t even have to think of a design because it already has templates available for you.
It’s free, but they also offer in-app purchases if you like to buy some of their photos or graphics.
Choosing the perfect editing tools for adding text to photos is all a matter of preference. So figure out what features you need and weigh the pros/cons of each option on the list.
The good news is that you can try all of them for free. So take your time to test them out before buying any of them.
And of course, you don’t have to stick to just one option. You also have the choice to use multiple apps when editing your photos.
That way, you get to make the most out of all their features and create unique content for social networks.

