Editing travel photos can be a fun and rewarding experience, but it’s important to know how to do it the right way. Here are 10 tips for editing your travel photos like a pro!

There is a plethora of programs you can use to edit your photos, and to some extent what you use will depend on the platform you’re using. It’s best to do your post processing on a computer, of course, as it will offer greater processing power for those operations that require some heavy lifting.
That said, on the go editing on tablet devices is becoming increasingly popular, and catered for by companies like Adobe.
Those looking to get the best out of their post processing should also be photographing in RAW as opposed to JPEG. The RAW format is considered the digital negative, and is much better for working with in post production. There are many programs you can use to edit your photos, here is a selection of six which you could choose to use.
Lightroom has been on the market for many years now. Originally marketed as a more user friendly tool than Photoshop, this is still nonetheless a very powerful program. Almost every photographer out there uses this program for the majority of their editing.
This is the most powerful editing program out there. Those wishing to make some simple edits to their photographs might not need to use Photoshop. However, you can really take your photos to the next level by learning the potential of this program.
When photographing in RAW the pre-Photoshop program of Adobe Camera Raw will also improve your travel images.
This comes standard with all Apple computers. The older version is iPhoto, which has now been superseded by Photos. This will allow you to cover all the basics like blemish removal, contrast, saturation and horizon line correction.
It is limited in what it can do though, so for better results it’s advised you use Photoshop or Luminar.
This was made in response, and as an alternative, to Photoshop. It’s an Apple based program, so those with a Mac who want something with a bit more punch can look to Luminar.
This is a solid program that allows you to improve your photos. Whether you choose this or Photoshop is a personal preference.
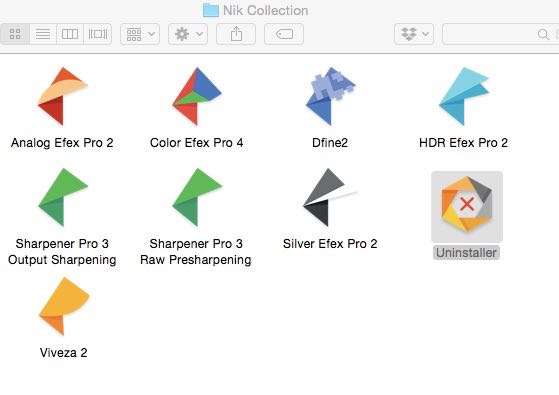
This is a great program, that was available as a free download through Google. It’s now been bought by DXO, and is available for a modest price. The fact that this is no longer free is actually great news, because it will be developed and supported as opposed to being allowed to die.
You can use it as a standalone, or as a plugin for other processing platforms such as Photoshop. This became a go to program for many photographers over the years, and is highly recommended.
Everyone knows Snapseed, it’s a great program for on the go tablet or phone based editing. It’s owned by Google, who bought the aforementioned Nik Collection to get that program’s algorithms, so it could be applied to a mobile app-based platform.
Those smartphone photographers out there will know this is a great application for their post processing work, and it’s simple to use.
Now that you have a grasp on which post processing program to use, it’s time to move on to techniques. These range from simple fixes, to more complicated procedures that require a lot more time to learn, and care when applying them.
Using the crop tool to adjust your travel images is a great way of drawing attention to the important part of the photo. The majority of the programs mentioned above have a cropping facility, which you can use for this adjustment.
You’ll use this for a number of reasons, let’s look at those.
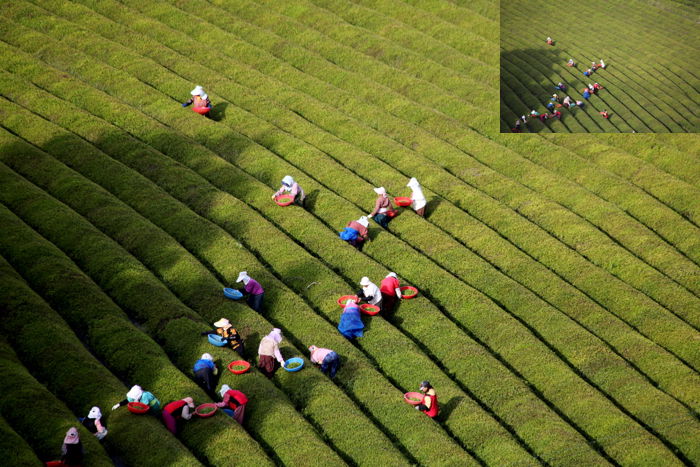
Sharpness in your photography is a desirable trait. Much time is used to discuss how sharp a lens is. Post production can also lead to even sharper images!
In general you’ll want to use this to sharpen up landscape and architectural photos, and local adjustments are also a good idea. Let’s look at three programs you can use to sharpen your photos. In all cases, sharpening your photos will add noise to the image, something you’ll want to remove later in processing.

Have you photographed late at night with a high ISO? Perhaps you were taking a long exposure photo? In each case the chances are your photo will contain noise. Now camera sensors are improving all the time, so the newer your camera is the less work you will need to do to remove noise. The aim with your photo is to create a sharp image, without a lot of noise in it. While iPhoto has a feature in it to remove noise, you’re going to see three better options.
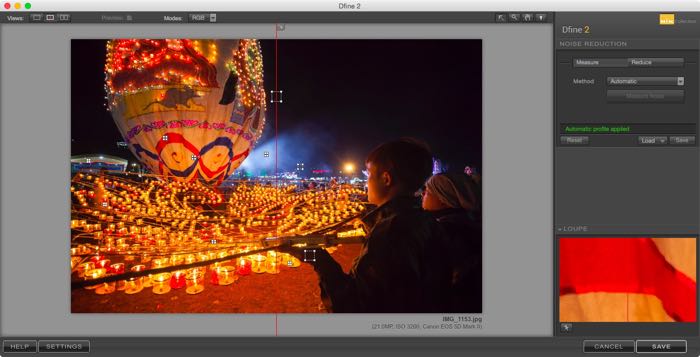
Getting the horizon line straight is a basic prerequisite of any good photo. Taking the time to make sure you do this in camera will save time in post processing, and prevent you from losing image size.
When you need to correct the horizon line by rotating the image in post processing the program will automatically crop in for you, so you’ll lose the edge of your travel images. There are two instances when you will need to correct the horizon line, and they are as follows.
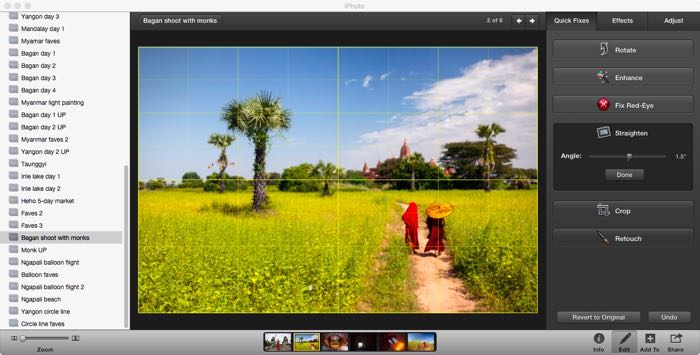
Adding a vignette can be a really great way to focus the eye on the important area of the photo, which you wish the viewer to concentrate on. There are various ways this can be done, with the most basic simply lightening the center, and darkening the edges.
While there are many ways to achieve this effect, one of the best programs for doing this is Nik Color Efex. In this program you’ll need to select the filter “darken/lighten center.”
This filter allows you more control over how the vignette is applied. Perhaps you want the vignette to be off center? You can easily fix this by selecting the “place centre” option, and selecting the area you want the vignette to be centered on.
Are the edges too dark, or the center too bright? Easily fixed by adjusting the sliders that control how strong your vignette will be. Finally are there specific areas of the image that need further work? Use the control points to selectively remove the strength of the filter from that portion of the image.
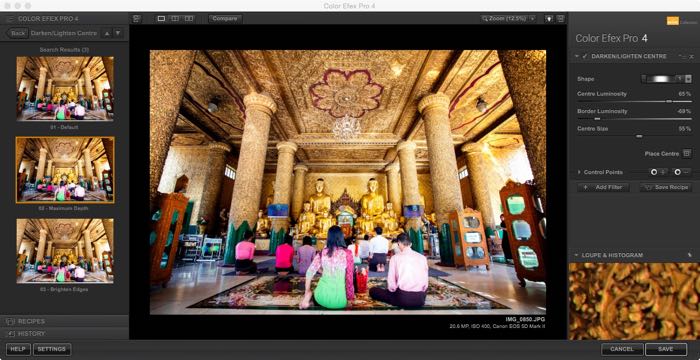
This is the way you can add more punch to your photo, and make it more colorful. A word of caution though, adding too much saturation is a guaranteed way to ruin your photo. This all said, making your photo standout is the aim, so adding a little contrast is often a good idea.
Removing saturation is of course one way to convert your photograph to black and white, though this on its own won’t result in a strong black and white photo.

Light levels across a photo can vary, leading to areas of your image that are either too bright, or too dark. This can be fixed by using sliders that adjust highlights, or shadows.
Adjusting the highlights will make the bright areas of your photo less bright. Adjusting shadows will brighten up the darker parts of your photo.
All editing software will offer this as standard, but these are crude adjustments applied across the whole image.
A much better way to adjust highlights and shadows is through Photoshop, where you can apply layer masks. This method harks back to the old dark room technique of dodging and burning your photos. Dodging would reduce light from an area of the photo, while burning would ass more light.
Let’s look at how these can be applied to the digital age.

Like adding saturation to a scene, adding more contrast can really make your photo shine. Adding too much, however, can have a detrimental effect on the photo, and how others receive it.
There are those photos that really work well with extra contrast, like silhouettes, and there are those that don’t work as well. Like many areas of post processing there are simple and more advanced techniques when it comes to adding or removing contrast.

Anyone who does landscape, architectural, or interior photography really needs to know how to do digital blending. You’ll notice that HDR is not listed in the ten techniques here.
That’s because digital blending is essentially manual HDR, and when done well is a massive improvement on HDR. Now HDR will have its fans, but there are quite often flaws in the end result.
Digital blending allows you to address these issues, and creates stunning travel images. The process is too complicated to break down in a single sub-heading, it needs its own article. Those wishing to learn about this techniques should visit this site.
This technique is somewhat similar to number seven on this list, only the results are better. The gist of the technique is as follows.

Last and by no means least is the removal of unwanted elements from your frame. This could be a wire that cuts across the sky, or removing unwanted people from a photo as they make the frame too busy.
There are two approaches you can take. The first is to clone out the unwanted part of the photo. The second is to use the median tool in Photoshop.

Everyone has their own way of processing their travel images. The above are just a selection of some of the many techniques you could use.
Have you tried infra-red, or perhaps split toning? Which technique do you like to apply to your photos? Do you ever use any of the techniques in this article?
Once again we love to hear from you, so please comment and post your photos in the comments section.
Looking for a photo editing alternative? Check out our post on Capture One vs. Lightroom.


