In the constant race for more megapixels, ON1 Resize AI offers a pause. Instead of upgrading to the latest and greatest sensor, it lets you recover details you thought were lost.
Wouldn’t it be nice to be able to crop a photo and still retain the detail of the larger size? This is what ON1 Resize AI promises. And in this review, we’ll see if they deliver on that and how they compare to other photo enlargement software offerings.

Resize AI is part of ON1’s photo editing programs and plugins suite.
The company’s central photo editing program is ON1 Photo RAW. It has many of the same features as Adobe Lightroom but is slightly outperformed by Lightroom.
But many photographers will be very happy editing with ON1 Photo RAW. Read our ON1 Photo RAW review and comparison with Lightroom.
But specialized photo editing programs like Resize AI set ON1 apart from Photoshop and Lightroom. Other programs in ON1’s stables are Effects, NoNoise AI, HDR, and Portrait AI.
Each program has a part to play when editing your images. And these work as standalone programs or plugins for Adobe Lightroom and Photoshop programs.
This article explores one of these programs, ON1 Resize AI. Let’s look at who it’s for, how much it costs, and how to use the program.
Then we will compare the results with two similar programs—Topaz Gigapixel AI and Adobe Photoshop’s Super Zoom neural filter.
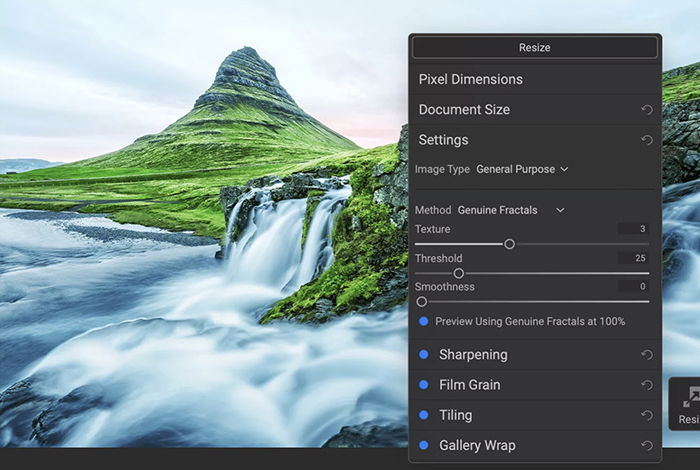
ON1 Resize AI is for the photographer who wants more pixels than their sensor has. This happens when you want to make large prints.
The largest, full-resolution print size for a 24 MP camera is about 16 x 20 inches. You can print larger, but the quality degrades.
Or maybe you want to crop in very tightly on a subject. Long telephoto lenses let you get close to a subject. But sometimes, you do not have the reach to fill the frame.
ON1 Resize AI lets you crop in tightly without throwing away valuable pixels. It is also helpful for photographers scanning old photos. You can enlarge the print and even clean up some details.
Resize AI is not a general photo editor. It has a very specific function. You cannot change exposure or vibrancy. But you can adjust elements of an image that are affected by enlargement.
For instance, you can adjust sharpening and detail. And you also have some control over focus. And resizing is the final step in your workflow, just before printing.
Though the program does clean up edges in the photo, the program is not really designed for photo enhancement. Other programs like NoNoise are better for this.
You can buy ON1 Resize AI as a standalone program. But look for a sale and bundle it with other ON1 software like Photo RAW, ON1 Effects, NoNoise AI, and Portrait AI.
ON1 lets you try their programs for free with a 14-day trial. Enlarge a few images, and you will soon find the tool indispensable.
The price for ON1 Resize AI and Topaz Gigapixel is virtually the same. Both programs can be bundled with others in each company’s suite of programs for a better deal.
Adobe Photoshop as a standalone or in a bundle is a more expensive option.
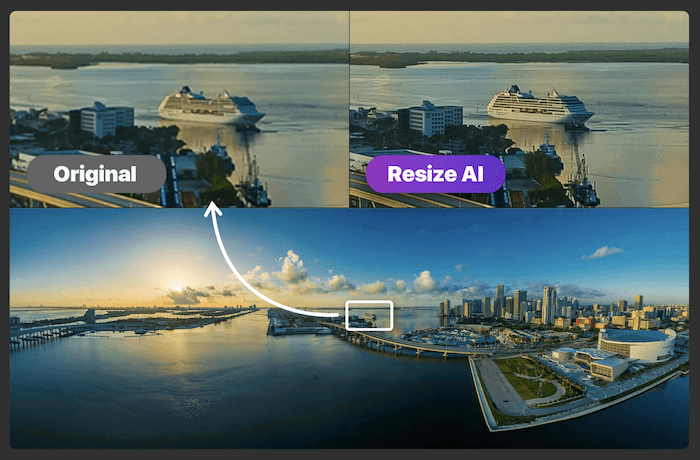
Resize AI is an update to ON1 Perfect Resize. ON1 introduced the program in 2019. But it’s gone through several major upgrades, with the most recent in 2022.
For this review, I used ON1 Resize AI version 2022.1. As of June 2022, the Resize AI tool is included in ON1 Photo RAW.
What does ON1 Resize AI do? In a nutshell, the tool gives you higher-quality upscaled images. Pixelation is a significant problem with enlarging photos.
The pixels get larger, and you start to see them along the edges. Enlargement programs fill in areas with new pixels taken from the surrounding area.
What makes this software special is its use of artificial intelligence to add pixels and resolution.
The program uses deep machine learning to study details in commonly found textures like concrete, tree bark, feathers, and skin.
The software uses this information to add realistic new pixels to your image. This creates ultra-high-resolution images.
In essence, the program lets you recover and add detail and sharpness. When your photos are enlarged, they do not degrade or get pixelated.
Resize AI enables you to enlarge pictures, enhance old images, and upscale video stills.
![]()
Let’s explore the layout and features of the program. When first opening ON1 Resize AI, you get a simple screen.
You can open your own photos individually or point the program toward a folder. ON1 also lets you practice with some sample photos.

The icons and column on the left of the ON1 Resize AI workspace help you quickly navigate to image files. You can search or browse folders on your computer.
Unlike Lightroom, you do not need to import your files. Simply point ON1 to the file or folder, and you are ready to begin.
The center of the workspace shows your files either as thumbnails or as a larger preview.
In the right-hand column, you will find information about the selected image. You can see and edit metadata and keywords.
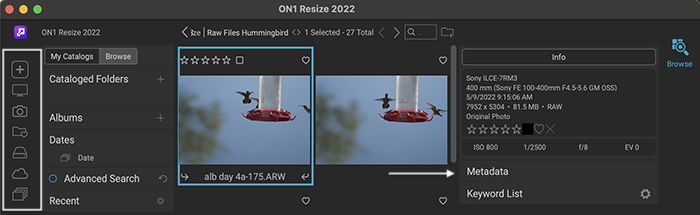
Icons at the bottom-left of the workspace let you adjust preferences, open tutorials, and change the layout. In the center, you can change thumbnail size and sort files.
On the right are the key icons for Resize AI. This is where you open the Resize tool and print, share, and export your files.
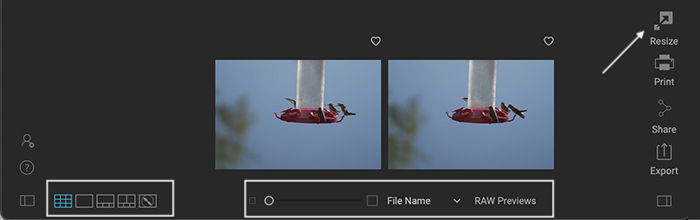
The Resize icon opens a new window with the resize tools.
This extra step to access the Resize interface may be confusing. But these controls show that ON1 Resize AI does more than enlarge images.
ON1 Resize AI is easy to use. Almost too easy. You may think you are not changing anything in your file, but you are.
Select a file that you want to enlarge. You can choose a previously cropped photo or use the program to crop in tightly on a subject.
There are several ways to open an image in ON1 Resize AI. Click the Resize icon on the bottom-right of the workspace. Use the ON1 Resize Photoshop plugin.
Or send an image from ON1 Photo RAW, Lightroom, Photoshop, Capture One, Affinity Photo, Apple Photos, or Corel Paintshop Pro to the program.
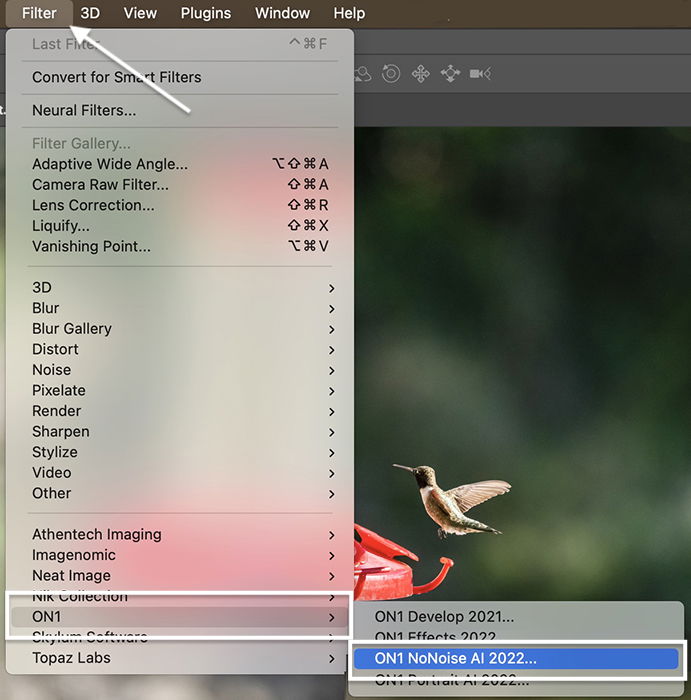
In the Image Resize window, the Crop tool appears on the left. In the right-hand column, click the various panels to open resizing tools.
Along the top, you can zoom in (Nav), see a histogram (Levels), or view metadata (Info). Pixel Dimensions and Document Size let you change the size of your image.
The Crop tool has many of the same features as Photoshop’s Crop tool. You can select an aspect ratio preset or freeform your custom crop. The tool also has level and rotation functions.
I used the Crop tool to isolate the flying hummingbird. Cropping took my 42.2 MP image from 7952 x 5304 pixels to about 3 MP with just over 1800 pixels on the long side.
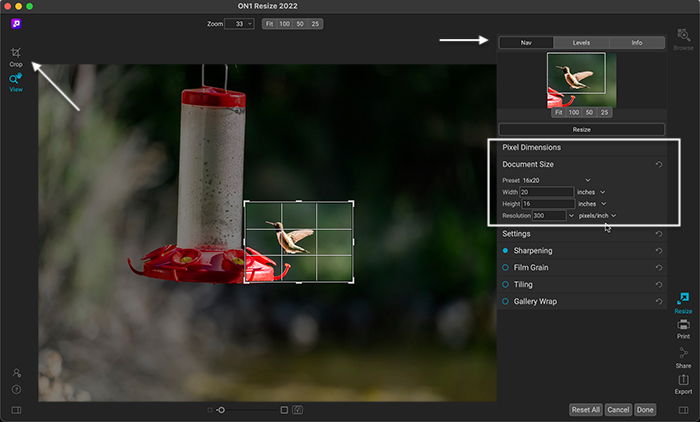
You can enter 7952 pixels in the Document Size panel to regain the pixels lost in the crop. You can also use the Document Size preset to select popular print sizes.
Pixel dimensions update to reflect document size.
When you finish cropping, move back to the Preview mode by clicking “View.” That’s it. It’s super easy. You do not have to wait for the file to render. It is resized when you save the file.
If you sent a file from another program, click “Done.” The resized file will return to the original program.

Tools under the Sharpening tab make your image clearer. Across the top are presets for fixing focus, sharpening photos for the screen, and sharpening for print.
Click the “More” tab for additional presets. There are three types of sharpening—Progressive, High Pass, and Unsharp Mask.
You can control the amount of sharpening, the detail, and the threshold. You can also protect shadows, highlights, or skin tones.
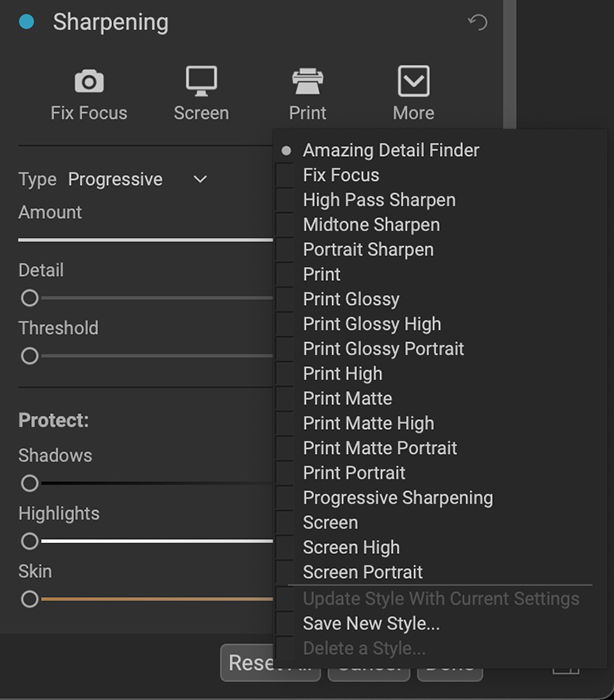
In printing, a little film grain can cover imperfections in the enlargement. This is especially true with black-and-white images.
Under the Film Grain tab are tools to add a little grain. You can control the amount and size of the grain. You can also add subtle, moderate, or strong grain.
You can choose from about a dozen different film types, like Fujifilm Neopan 100.
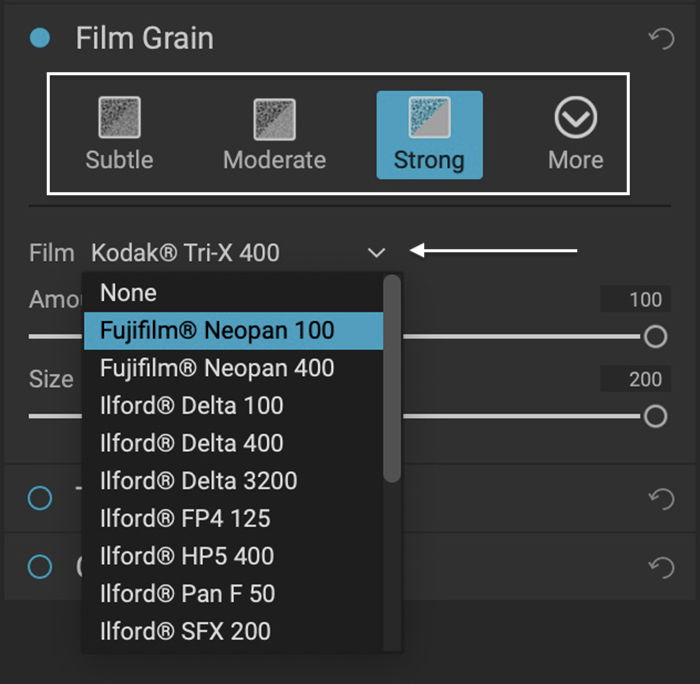
Unlike other editing programs, you can batch process easily with ON1 Resize AI. In other words, you can enlarge many photos at once.
It is perfect for the studio photographer. You can resize and add watermarks to all the images. Then you can send them directly to the printer.
When you start Resize AI, drag a folder into the Startup window. Instead of opening the Cataloging workspace, the folder opens in the Resize tool.
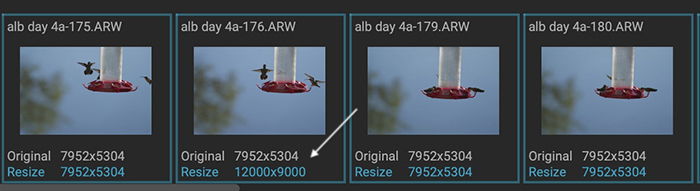
The files appear below in a filmstrip. Each thumbnail shows the original file size and the resized image.
Move from image to image to quickly resize. Or you can resize one image and sync your changes across many files.
There is a Sync button under the control tabs. Or use the sync options under the Settings drop-down menu.
Finally, you can prepare images for printing. You can export the image as tiles. This feature divides the image into smaller tiles or strips to print.
You can then mount tiles together to form a larger image. This is particularly handy when printing murals. Simply select the size of the individual tiles and the amount of overlap.
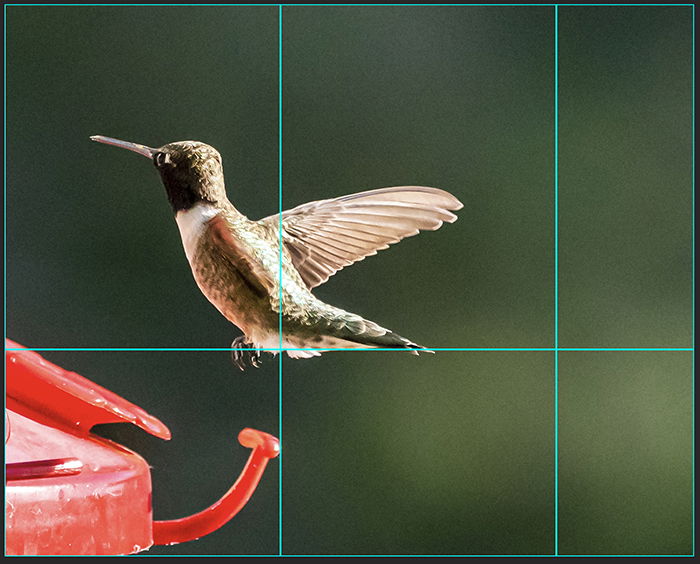
You can also create gallery wraps. This feature adds a border that wraps around a canvas.
This means you do not lose any parts of your image. You can choose the size of the edges and the type of wrap.

When you are happy with your settings, select “Done.” It will take a few minutes to render the file.
ON1 has thought about the enlargement process from start to finish. Generally, you enlarge photos to make large prints. But you also need to prepare the image for printing.
You need to find out the proper resolution for your printer. Then you select a printing aspect ratio, paper size, and the best sharpening for the type of printing paper.
ON1 has included many print features as presets. Presets cover many different print sizes, printers, and paper. It makes it easy to print directly from the Resize AI software.
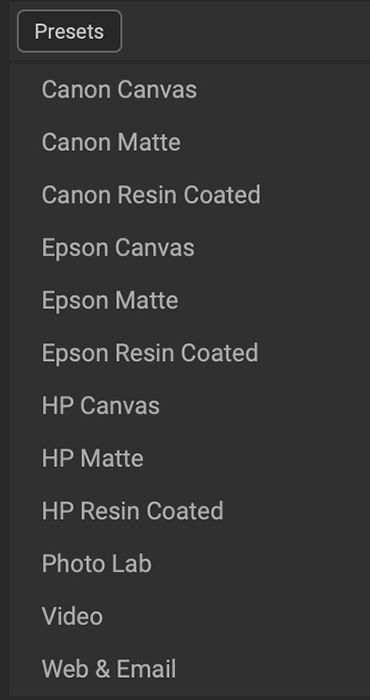
The Print icon in the right-hand column lets you send the resized photo directly to a printer. You can print contact sheets or multiples on one sheet of paper.
You can add a watermark. And you can sharpen it for a particular paper finish, like luster or glossy.
You can also share and export files from Resize AI. The Export dialog box also has some presets. But you have many options.
You can rename files, choose destination folders, and open files in a program like Adobe Lightroom. You can select a color profile, bit depth, and file type.
And you can even sharpen images for the screen. Or you can decide which metadata to include.
Now that we’ve looked at the features of ON1 Resize AI, let’s see how the program compares to similar software.
We first compare it to Topaz Gigapixel AI. Then, we look at how the software stacks up against Photoshop’s Super Zoom neural filter.
One of ON1 Resize AI’s competitors is Topaz Lab’s Gigapixel AI. Like ON1 Resize AI, you can use Gigapixel AI as a standalone program or a plugin.
You can open Gigapixel AI from Adobe Lightroom, Photoshop, Luminar, and Capture One. Plus, both programs let you choose enlargement algorithms.
Gigapixel’s AI models are based on the subject of your image. You can use a different model for architectural lines, low-resolution images, and very compressed photos.
You can also resize images of art and graphics that are not photo-based. Plus, you have access to Denoise and Focus tools that are part of other programs in the Topaz stable.
If you want to learn more about this software, you can read our Gigapixel AI review.
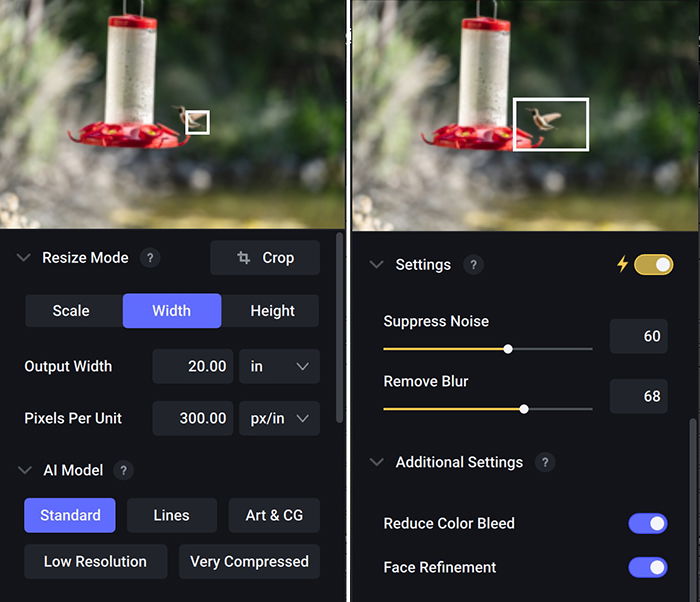
The aspect ratio presets in Resize AI are helpful in quickly targeting popular aspect ratios.
But ON1 has thought more about workflow. The program takes your image through the process of enlargement to printing.
But on my Mac, the Topaz program is mind-numbingly slow. Each change you make takes time to render. Even placing the cropped frame around the image is difficult due to the lag in responsiveness.
After applying the enhancement, the image takes time to process and slows down your system. It is not uncommon for the program to take up to 10 minutes to process an image.
Because of this, I avoid Topaz products even when I could use them to enhance my photos.
Resize AI also takes time to process the image. But the program works less noticeably in the background.
Gigapixel AI is slow, but I cannot deny the results are unbeatable. It is Topaz’s flagship program for resizing images. The principle behind these two programs is similar. But Topaz may have the edge.
Gigapixel AI may be the better choice if you have a superfast computer. But the lag time is a dealbreaker for the photographer with an average computer system.
ON1 Resize gives good results and will work for most situations. Without the lag, you are more likely to use Gigapixel AI.
Compare the results. The Gigapixel AI image is on the left. ON1 Resize is on the right.
Adobe released a Resize tool similar to Resize AI as part of their neural filters in Photoshop.
If you have not discovered the neural filters, go to the Filter drop-down menu. Select Filter > Neural Filters. In the new workspace, toggle the switch next to the Super Zoom tool.
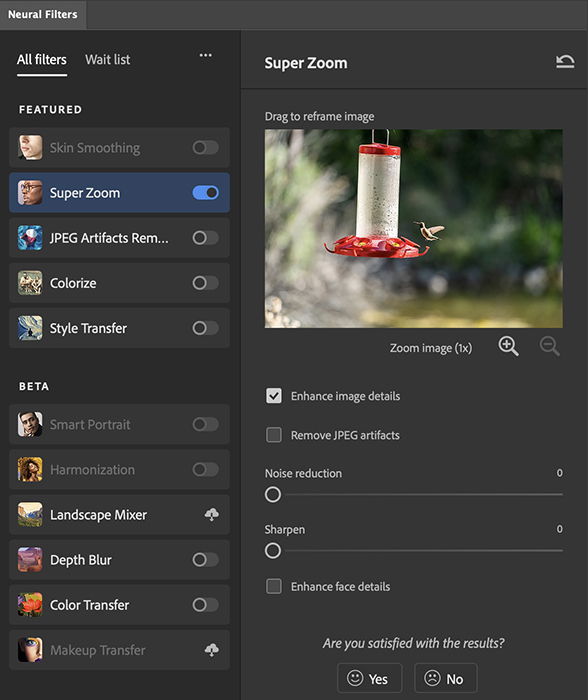
Zoom in 2x, 3x, or 4x, and Photoshop makes your crop the exact resolution as your original image.
The controls in Photoshop’s Super Zoom are a little limited. You cannot enter a specific aspect ratio or pixel dimensions. So you will likely have to crop the image later to prepare it for printing. But you can reduce noise, enhance detail, and remove JPEG artifacts.
Like Topaz Gigapixel AI, the process is not necessarily fast. Zooming in 4x takes up to 30 minutes to render. But the results are as good as the other programs.
If you already use Adobe Photoshop, you do not need to buy or send an image to another program for enlargement.

ON1 Resize AI quickly enlarges your image for printing. You can crop in and keep details or print much larger-sized photos than your camera’s megapixels would typically allow.
The program does not have all the tools found in Topaz Gigapixel. But you get faster results.
Adobe Photoshop’s Super Zoom is handy if you do not want to buy another program. But, like Topaz, the program is slow.
ON1 Resize AI has many things going for it, but it is not the most intuitive program. After using it a few times, you will find it easier to use. But there isn’t a lot of feedback along the way to help a new user.
I got quite a few export errors when first starting. But you can browse the video library to find the right ON Resize tutorial to help you.
Topaz Gigapixel AI is a program for you if you only resize occasionally and need the highest quality photo enlargements. But for most photographers, the workflow and speed of ON Resize AI are better.
The reason most photographers enlarge their images is to increase print size. And Resize AI was made with printing in mind.
ON1 Resize AI is a powerful tool. You can enlarge images and create high-quality prints. Essentially, it adds megapixels to your photos.
If you are tempted to buy a camera with more megapixels or a longer telephoto lens, this program may stop you.
You can get more pixels in your image and print larger without buying more expensive gear!
If you want to make a photo larger with amazing quality, ON1 Resize AI is the perfect tool. It is fast and designed to help you make large prints.
One feature that sets Resize AI apart is the batch edit feature. This program is for photographers who quickly need to enlarge and print many photos!
| Measurement |
Measurement
Score
|
| Main Features |
Main Features
|
| Ease of Use |
Ease of Use
|
| Design |
Design
|
| Compatibility |
Compatibility
|
| Personal Verdict |
Personal Verdict
|
| Value for Money |
Value for Money
|
| Total Score |
Total Score
|

