A color card for photography is an essential tool for any photographer who wants to ensure accurate color reproduction in their photos. They are simple to use and can help you achieve the perfect color balance in your images. In this article, we will explain what they are, how they work, and show you how to use them for your own photography projects.
The Datacolor SpyderCheckr 24 is the simplest and most compact version of a color checker that you can find on the market. Datacolor offers two color checkers: the spyderCheckr and the spyderCheckr 24. The difference lies in the construction and in the information provided.
The SpyderCheckr 24 is a card in thick cardboard. It takes up little space in your backpack, and it’s very light. I mostly photograph landscapes. Keeping my equipment light and portable is key, and the SpyderCheckr is an accessory I can throw in my backpack with no worries.
The card has 24 squares corresponding to 24 different colors on one of the two sides. On the other side of the card, you’ll find 6 grey squares that go from white to dark grey. This second face acts as a reference for white balance.
The Datacolor SpyderCheckr is a rigid plastic case that opens in two like a book and reveals two color cards. These two cards contain 48 squares with color samples in total. They also come with the necessary squares for a correct white balance.
Datacolor’s main brand rival is the X-rite ColorChecker Passport Photo.
But once you understand the theory behind using a color checker in the field and on your computer, the brand and color arrangement is irrelevant. The same steps will be applied in each case and you will always get excellent results without costly mistakes.

Each Color Checker is accompanied by software. This software will read the data of your photo and compiles a small file with HSL setting. You will import this file into your photo editor for camera calibration.
Adobe Lightroom will then create a new preset, which will change only the “HSL” tab. This file can then be applied automatically to all photographs that have similar characteristics.
In this way, the color management will be constant throughout the workflow and will provide consistent color in all the photographs of the same series.
Every combination of lens, camera (whether it’s a Nikon, Canon, Leica, etc.), and sensor reproduces colors in its own unique way from a wide range of colors. And this combination can then change as the lighting conditions change.
Not to mention that cameras don’t record color data the way our eyes perceive it.
This is why we use color checkers, to act as an accurate color reference. And to speed up our image production flows significantly, at least when it comes to color management.
To help you understand how to use a color checker, I’ll show you how I use it for landscape photography. With this step-by-step process, you’ll see exactly what you need to do to include a color checker into your photography workflow.
You can use a color checker for any kind of photography. It’s really useful in portrait photography, for example, when it comes to accurately capturing human skin and skin tones.
Once you’ve found your composition in the field, you must take a picture of it with the color checker first. Make sure the lighting is uniform.
The manufacturers’ instructions will tell you to place the color checker in front of the camera and make sure it’s as stable as possible. You can also search for the ColorChecker passport video for instructions.
Lighting needs to be at a 45-degree angle. It’s also best if the light source is at a considerable distance and it’s not shielded by reflectors.
This is easier to do in a photographic studio, where you control every lighting aspect. In landscape photography, it might be a little harder to get it right.
But natural light is always a great distance away from your subject. Unless you’re photographing under special conditions where the sun manages to cross the clouds, making them act as a diffuser, the light is always quite uniform.
Even the lighting direction is not that tricky to get right. If you’re not shooting with the sun in front of you or behind you it will always be at a certain angle.
Once you’ve placed your color checker in front of your camera, you don’t have to frame it so that it fills the whole frame. You can leave plenty of space around the color checker. You can cut this out later on your computer.
A really important thing to check is that the board is perfectly in line with the sensor axis. To do this make sure to align the central axis of the lens with the center of the color checker.
This is important both to get the highest quality for the colors and the sharpest image possible.
You can use any shooting mode that you feel comfortable with, it doesn’t really matter. But it is important to shoot in RAW.

Before you do any post-processing, you need to install the software that came with your color checker.
Once installed, you can tell your editing software, such as Adobe Lightroom or Photoshop, to use it as a secondary editing software. This step will ensure that the newly installed software will appear under the “Edit In >” menu after a right click.
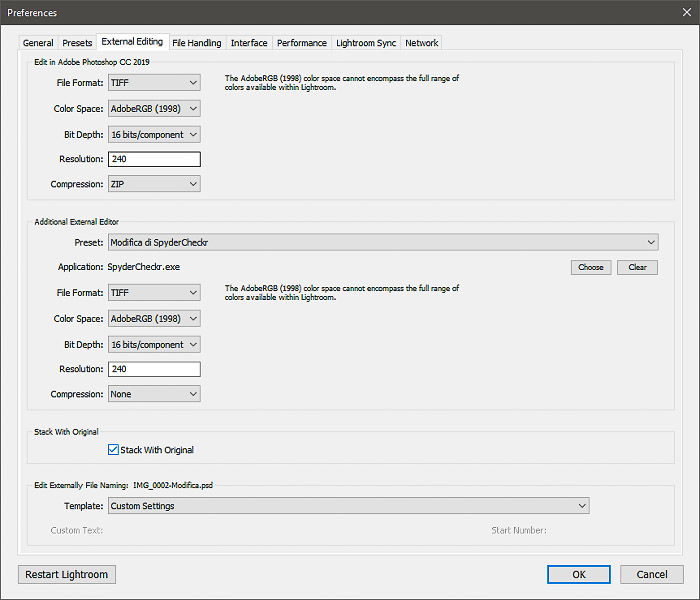
Once you are at the computer, download your photographs of the color checker. Open in your favorite editor. I’m using Adobe Lightroom, but you can follow the same steps in Adobe Camera Raw or Capture One.
First, use the “Angle” function to straighten the photograph. I also used the chromatic aberration reduction and perspective correction options on the photo itself.
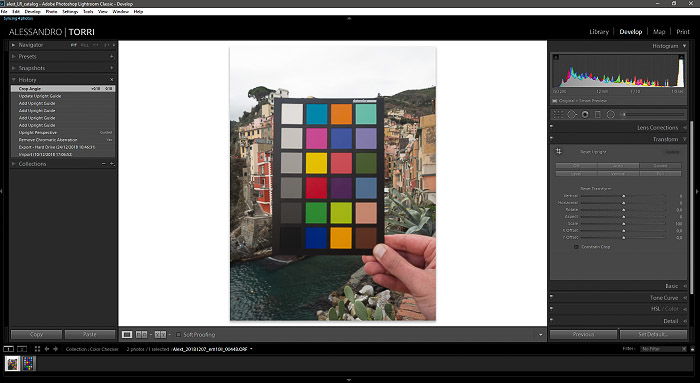
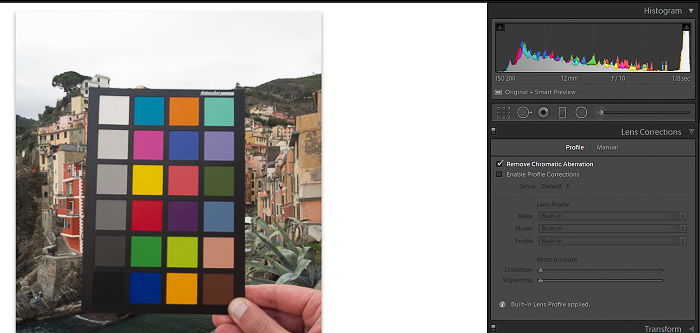
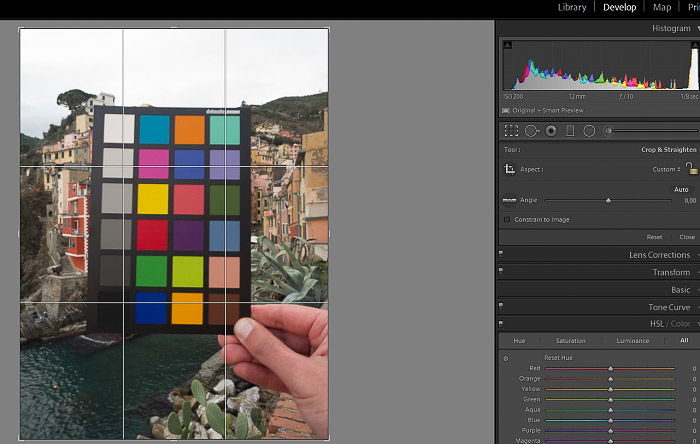
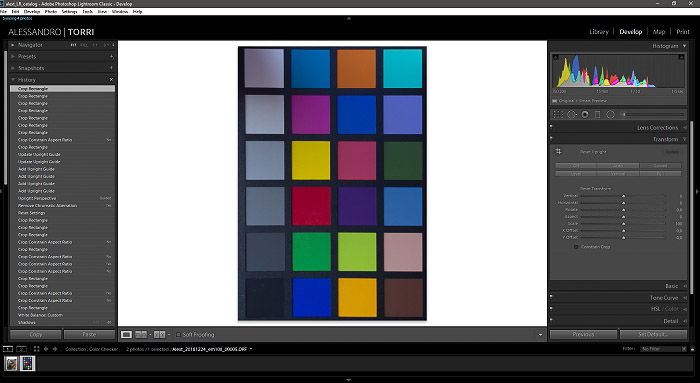
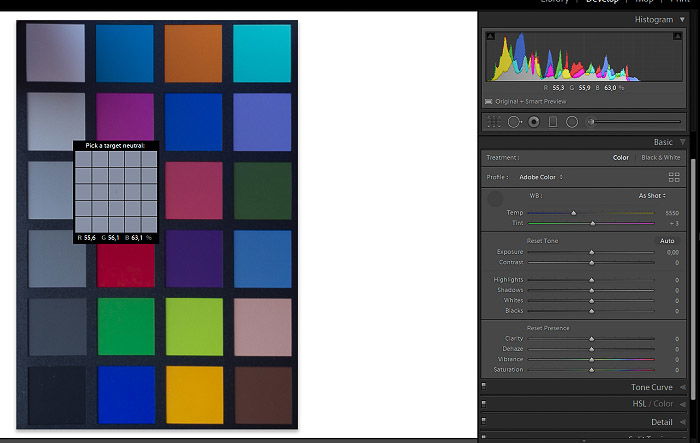
Now you have to check the RGB values that Lightroom offers you right under the histogram. You will have to adjust the exposure slider until you get values close to 90% (or for example in ACR of the RGB values very close to 230, 230, 230).
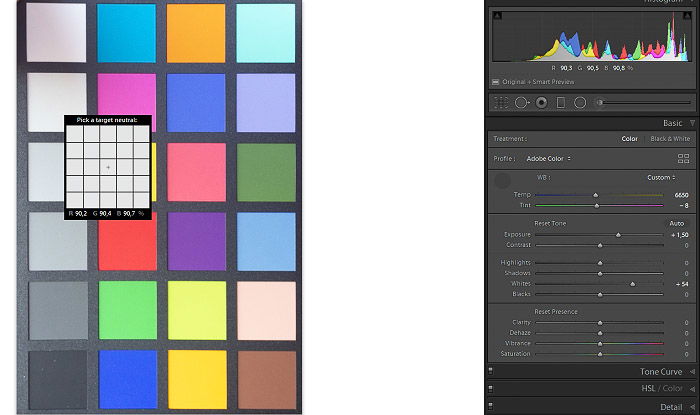

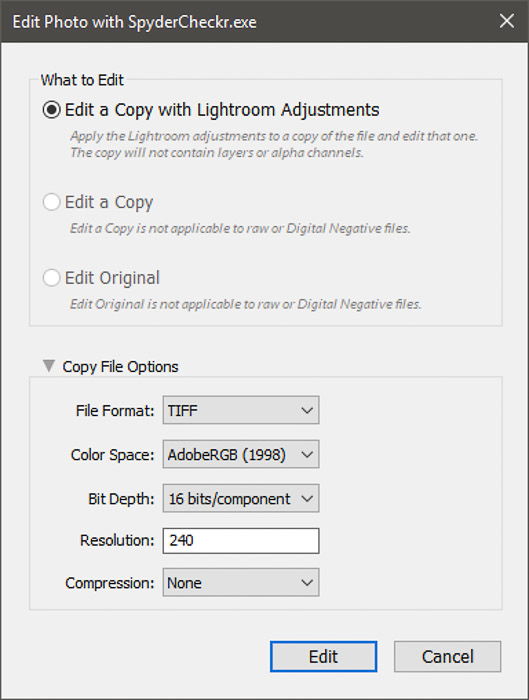
At this point, you will have opened your photograph of the chromatic tablet in Color Checker’s proprietary software. You will notice that there will be small squares inside the color samples that make up the photographed table.
These small desaturated squares should position themselves at the exact center of the corresponding saturated colors.
In the event that these small squares are not positioned correctly, you can use the small blue arrows on the sides to position the color samplers more precisely.
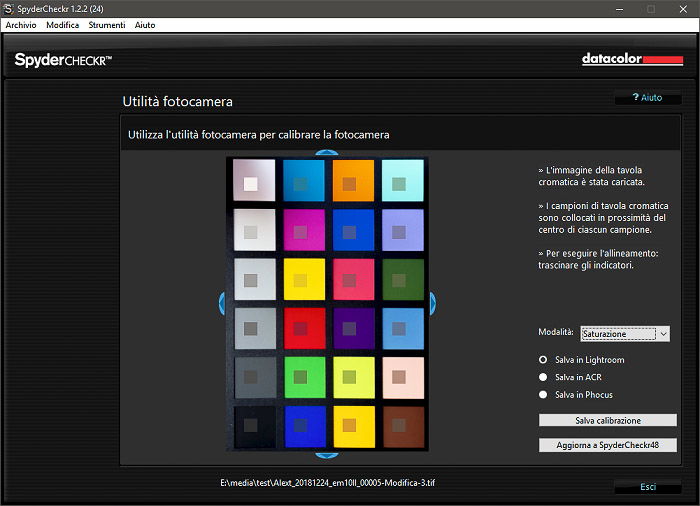
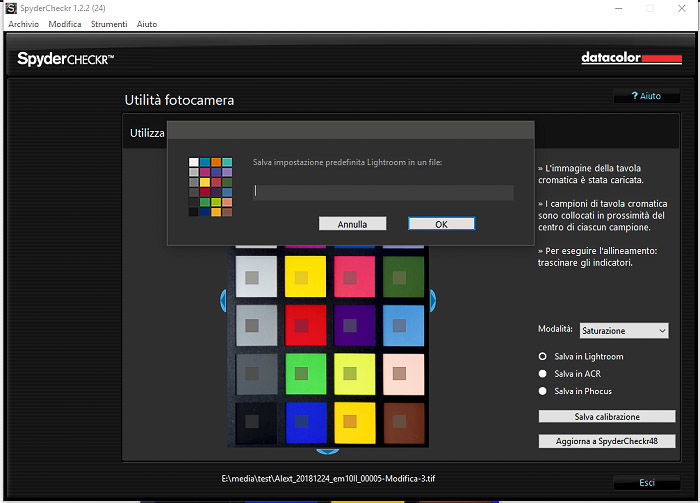
When you have finished and closed the SpyderCheckr application you will end up in Lightroom. It will ask you to restart. This is required in order to use the new color profile you just created.
Now that Lightroom has rebooted, all you have to do is open any image in the series and apply the new color profile. You will find it in the Development Module under the “Presets” section.
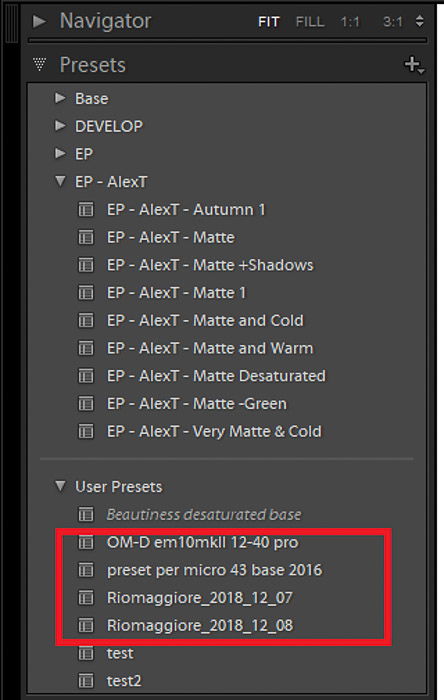
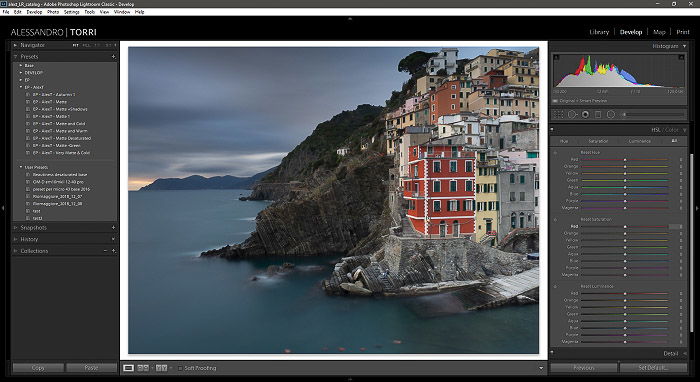
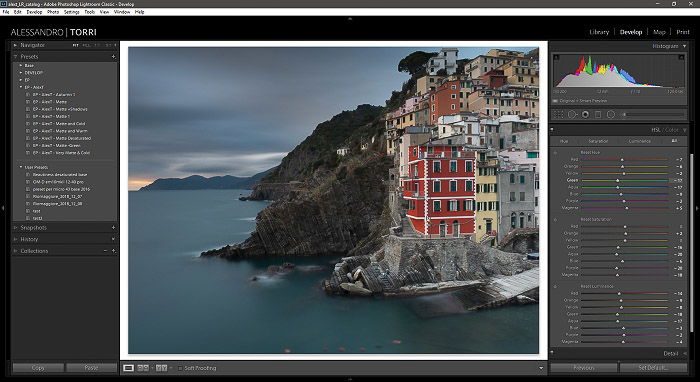


Color is a fundamental element of photography. Whether it’s landscape or portrait photography, it’s important to know how to manage colors in the best possible way.
With digital photography, it is possible to have a reference sample with which to calibrate our images perfectly, and that’s the color checker.
It helps speed up your workflow and prevents you from spending hours and hours post-processing to get the right color correction in that one particular scene.