The Powervision S1 smartphone gimbal is one of the smallest available. It fits easily in a jacket pocket, and its usefulness doesn’t end there. It works as a wireless charger, a power bank, and a mini tripod.
There’s no selfie stick, but the PowerVision S1 offers 3-axis stabilization, gesture control, and AI tracking. So, is it a good investment? Our review will guide you through its features and performance. We compare it with other similar gimbals and tell you if it’s a good buy. So read on!

The idea behind a gimbal is to smooth the video footage you get from a smartphone and make it look more professional. The design incorporates motors that compensate for any movement while shooting handheld. The best ones work in all three dimensions—pan, tilt, and roll.
Most gimbals can also use modern tracking technology to follow the subject. That’s very handy whether you’re taking a selfie or trying to shoot a dog chasing a ball.
Compatibility is a big issue in electronics and particularly photography. It’s worth checking if the S1 supports your mobile phone. Check its specs or download the PowerVision S1 manual (PDF).
The list of compatible devices on the PowerVision website includes all the major brands—Apple, Samsung, Google, and Huawei. The clamp and phone case worked fine with my iPhone 12 Pro Max.
But the iPhone 13 is not on the list. And the iPhone 13 Pro Max is just a bit thicker than the otherwise identical iPhone 12 Pro Max. That means the case might not fit. Although, you could still use the clamp or the optional magnetic mounting system.
Just bear in mind that the PowerVision S1 is a lot more expensive than other equivalent products on the market, such as the DJI OM 5.
If you’re fussy about the aesthetics, you have a choice of black, green, and blue.

The S1 is an excellent gimbal with many valuable attributes. Let’s go over the primary ones.
The PowerVision S1 gimbal comes with a USB-C charging cable, magnetic wall mounts, and a magnetic car mount. You can get a PowerVision S1 magnetic phone case combo with a complimentary magnetic phone case or magnetic, universal mount. But any other mounting accessories are sold separately.
Everything you need is in the box. But you should probably download the PowerVision S1 app (Android or iOS) before starting. If you do that, you can follow the on-screen instructions to unfold the gimbal and connect it to your smartphone using Bluetooth.
The PowerVision app doesn’t tell you that it will show you how to do it! It offers a picture of the gimbal, and you have to tap “Next” to find out more. I chose to follow the numbered stickers on the gimbal the first time around. And it was a bit awkward!
Unlike other gimbals, the arm is stored in the main body. The cover does have a slot for your nail to pull it open. But it’s not in a prominent place and is almost impossible to see. Unfolding the gimbal arm needs a bit of force. And I was worried about breaking it!
You can use either the clamp or phone case to hold your smartphone. Both connect firmly with the gimbal using a magnetic mounting system on the back. You can also buy a magnetic, universal phone mount. But that’s an optional extra.

The gimbal has a built-in PowerVision S1 tripod. But the weight of my phone meant it couldn’t support it without toppling over. There is a threaded hole on the base, though. So I managed to screw it onto another gimbal tripod I happened to have.
Hold the power button for three seconds to start shooting. Your smartphone should be stabilized in a horizontal or vertical position. Then, if you click the red button with the camera icon, you’re ready to go with the main controls.
The PowerVision S1 seems ideal if you want to shoot for long periods. It has a 15-hour maximum working time. But my experience suggests you should be a little bit skeptical!
Every smartphone gimbal comes with a camera app. It lets you control the device and provides instructional videos and an editing suite. The PowerVision S1 app is called Vision+S1, and it’s pretty straightforward. But I did have to update the firmware.
Pairing is quick and easy. And there’s a helpful PowerVision S1 tutorial. There’s a series of video clips covering first use, charging, and how to use the magnetic accessories.
The menu system constantly changes depending on what you’re doing. And there are lots of different options. But they do try to make it easier by giving you sample clips in the Edit tab, for example. You’re eased in gently, and it’s obvious how to add filters, adjustments, stickers, and captions.
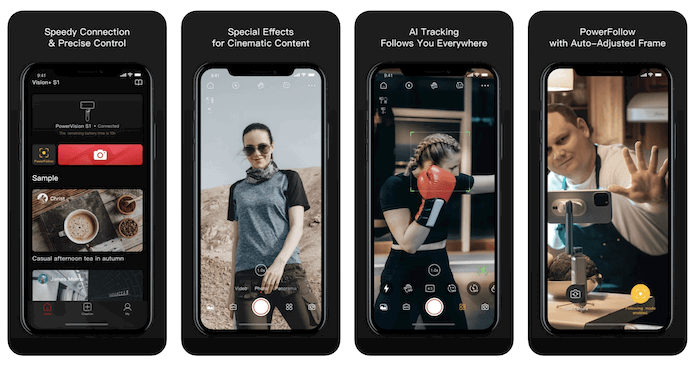
The PowerVision S1 has three separate panning, rolling, and tilting motors. So it ticks the box for three-axis stabilization. Here are the mechanical ranges for each:
It doesn’t have the most powerful motors. But it can turn through a third of a circle (120°) every second.
The video is a little shaky, and it struggles at maximum zoom. Here are two short sample videos below.
Its “PowerFollow” feature uses AI tracking to keep yourself in the same position in the frame when you’re live streaming. It works even if you’re not online. Draw a square around your head and shoulders—or your subject’s—to engage face tracking. Alternatively, you can press the “follow” icon (the running figure), and the gimbal will automatically find your face or your subject’s. You can then move around as much as you like, and the camera will follow.
If you want to take clips of yourself, three useful hand gestures make life a little bit easier:
If you switch the gimbal off and then press power, the status light flashes orange to show that it’s in “Qi” charging mode. You should then be able to charge your phone by simply laying it on top of the gimbal and using it as a power bank.

There are five basic shooting modes in the app:
Most work pretty well, but the 3×3 panorama shows quite a lot of distortion.

There are also five menu icons at the foot of the screen:
There are plenty of other smartphone gimbals on the market. These are your best alternatives:
The PowerVision S1 is a well-designed, portable three-axis gimbal for smartphones. It has a generally good set of features and wireless charging. I had a few initial problems with mine, but the replacement works perfectly now.
The overall performance, build quality, and customer service doesn’t match my DJI OM 5. But the only real problems are its high price, lack of a selfie stick, and rather rickety built-in tripod—which can’t hold the weight of my iPhone 12 Pro Max.
Let us know what you think of our PowerVision S1 review and if you end up buying one!
| Measurement |
Measurement
Score
|
| Main Features |
Main Features
|
| Extra Features |
Extra Features
|
| Construction and Durability |
Construction and Durability
|
| Handling and Ergonomics |
Handling and Ergonomics
|
| Value for Money |
Value for Money
|
| Total Score |
Total Score
|

