Snapseed is among the most extensive photo editing apps available for mobile photographers. The dozens of tools it features can seem intimidating to many people.
That’s why we created this comprehensive Snapseed tutorial to help you get the most of what this app has to offer.

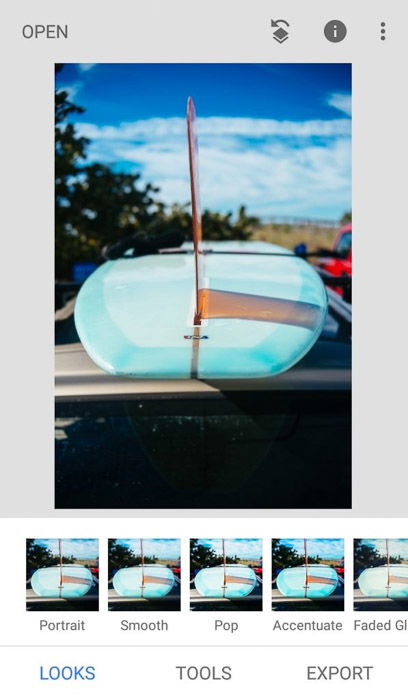
The first iterations of the Snapseed app didn’t have the most user-friendly user interface. It’s gone through several changes since, making it easier for regular people to use. It now has a minimalist menu that is effortless to navigate even for beginners.
When you open the newest version of Snapseed, all you need to do is tap on the big plus icon to load the image you want. Right under it, you’ll see three menu items: Looks, Tools, and Export.
You can tap any of these options depending on what you need to do.
Looks is a collection of Snap filters that you can tap to change the colors of your photos. It includes about a dozen presets in both color and Black & White.
Tools has 29 different tools you can use for editing. Apart from basic adjustments, it also allows you to do advanced retouching. Plus, it includes unique presets if you want to create artistic images.
Export allows you to save your edited images to your phone. It also lets you email your pictures and share them on different social media platforms. This is the last menu option to select once you finish editing your photos.

Learning how to use Snapseed editing effectively is all about knowing the features it offers. Let’s start with the simple tools first. You may be familiar with some of them.
But this list will help you pinpoint where to find the adjustments you need, especially since there are so many features packed in every single section.
Tone Image – Tweak basic adjustments such as Brightness, Contrast, and Saturation. It also has other options such as Ambiance and Highlights to let you change the light and color of your image.
Details – Improve the sharpness of your image by moving the slider at the top of the screen left or right. Tap Structure to fix the pixels altered by the Sharpen tool.
Curves – Change the colors in your image by dragging around the S-curve tool up or down. You can also use it to alter specific colors if necessary. If you find using the graph too intimidating, you have the option to choose presets as well.
White Balance – Use Auto to let the app to ensure the colors in your image closely match what you see in real life. You also have the option to adjust the Temperature and Tint yourself by tapping the slider icon. Or you could use a color picker and select any grey or white area in the photo for more accuracy.
Crop – Choose from several aspect ratios such as a square for Instagram and 16:9 for panorama shots. It also has a Free Crop tool to let you change the parameters yourself.
Rotate – Rotate your images either clockwise and counter-clockwise. It also includes a Flip button if you need to change your photo’s vertical or horizontal orientation.
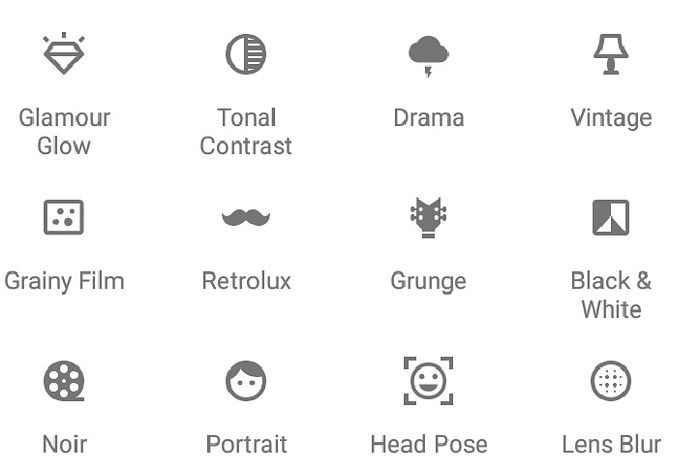
Apart from Looks in the main menu, you can also find customizable presets in the Tools section. But the effects they produce go beyond altering colors. Some of them include special overlays that make your photos unique and exciting.
Here’s a list of the presets you can use under Tools:
Drama – offers several filter options from bright to dark for a “dramatic look.”
Vintage – contains 9 old photo-inspired gradients that create a genuine classic look.
Grainy Film – Adds different sizes of film grain to your image.
Retrolux – Includes dust and smears to recreate an “aged” appearance.
Grunge – Highly saturated filters plus overlays of random patterns and smears.
Black & White – Different B&W presets from bright to high contrast and dark.
Noir – A variation of Black and White presets with a more cinematic look.
You can tweak the effect you chose further by tapping on the icon with the sliders. A dialogue box pops up to let you change parameters such as brightness and style strength.
Options vary depending on the preset you choose. Take your time to go through each of them.
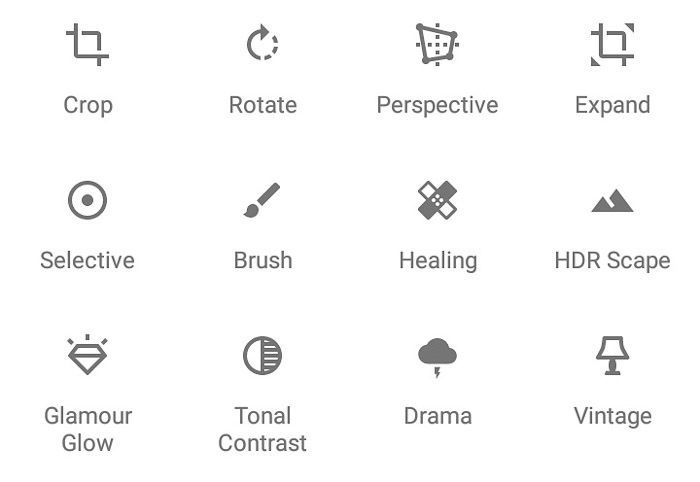
Snapseed also offers advanced options that let you fix imperfections in your images. You can only typically find these features in desktop suites such as Photoshop.
With Snapseed, you can create professional-looking photos with a few simple taps on your phone.
Selective – Select points in your image and change the brightness in those areas.
Brush – Change different exposure elements by smearing the image with your finger. Use this tool to dodge and burn your photos. This is also where you adjust exposure, temperature, and saturation in specific areas.
Perspective – Fix bad angles by dragging your finger up, down, or sideways. This tool lets you tilt, rotate, and scale your images. Press the Free tool to change the perspective without constrictions.
Expand – Change the size of your image by pinching your image outwards or inwards. It includes Smart fill to fill in the gaps in the image automatically. Or, you can use White or Black fill instead to create a simple frame.
Healing – Paint over the blemishes in your photo with your finger. Pinch the frame to zoom in or out to cover the small details. If you make any mistakes, tap the undo or redo button at the bottom of the screen.
HDR Scape – Make the color of your images more vivid by tapping the Fine or Strong buttons at the bottom of the screen. Choose Nature or People depending on what’s in your photo.
Tonal Contrast – Adjust the tones by using the slider at the top of the screen. The main options include high tones, mid tones, and low tones. But this tool also offers Protect shadows, and Protect Highlights.
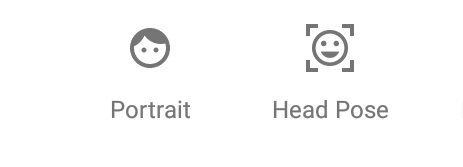
Many people love to take photos of themselves and others. The good news is Google Snapseed also has unique editing tools for editing portraits as well.
Glamour Glow – Make your model’s skin glow by choosing the presets within this feature. It also includes manual settings that let you change the glow, saturation, and warmth.
Portrait – Improve your subject’s skin tone by tapping any of the pale to dark tone presets. It has a few presets that allow you to spotlight the face, eyes or both. Tap the sliders icon if you need to tweak the filter you chose.
Head Pose – Adjust the angle of your model’s neck or face by dragging your finger in any direction on the screen. You can also use it to adjust your subject’s pupil size and smile. And it lets you make the image look flat or curved by changing the focal length.
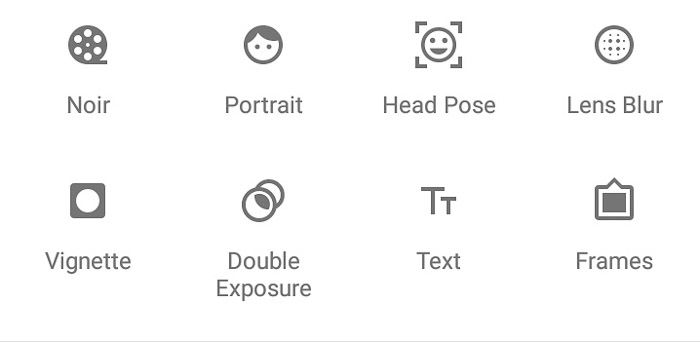
Snapseed also offers several useful tools if you like to do artistic effects to your images. It has everything you need from adding frames or creating selective blur.
Lens Blur – Blur the edges of your image by selecting the linear or elliptical blur tools. Increase or decrease the blur area by pinching the marker. You can also choose different shapes from the presets if you want other options. Tap the sliders icon to adjust blur strength, transition, and vignette strength.
Vignette – Pinch the screen to make the vignetter broader or narrower. Tap the sliders icon to change the outer brightness and inner brightness.
Double Exposure – Tap the Add Photo button you want to place onto the image you already have. Then tap the tent icon to select the blending mode you want. Next, go to the water droplet icon and move the slider up or down to change the opacity of your overlay.
Text – Select the palette icon to choose the color you want. Then proceed to the water droplet icon to change the opacity of your font. Here, you’ll also find the Invert button. Tap it to make your text more visible. To change your design, tap the overlay and choose from several logos and styles that appear in the pop-up box.
Frames – Add a frame to your image by choosing from the 23 presets available. It includes options with clean corners as well as polaroid frames.
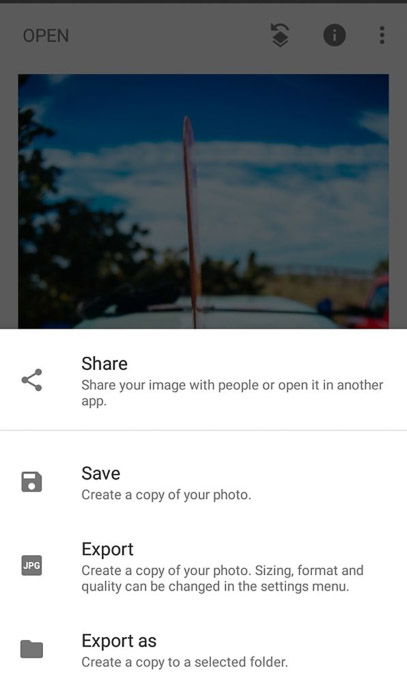
Snapseed gives you several choices when you’re saving your image. And don’t worry about knowing which ones to choose because it tells you exactly what each option does.
Share – Share your image with people or open it in another app.
Save – Create a copy of your photo.
Export – Create a copy of your photo. Sizing, format, and quality can be changed in the settings menu.
Export as – Create a copy to a selected folder.
Snapseed doesn’t replace the photo you edit. Instead, it saves the version you created on the app. That means you can create several changes without affecting the original file.
Once you’re finished with an edit, simply go to Export and tap Save or Export. That’s it!
Snapseed sometimes overwhelms people for the number of features that it has. But now that you know what each tool does, you’ll find that it’s intuitive and easy to use.
All it takes are a few taps and pinches to turn a regular photo into the perfect image. Like anything else, take your time to get to know how all the options function. That way, you know exactly what to do once you start editing your mobile photos.

