Adobe Lightroom is the most popular digital organization and editing software on the market today. It caters to both complete beginners and seasoned professionals, successfully balancing a simple interface with a wide range of features.
We have dissected the photo editing software to provide you with the ultimate guide to Lightroom. So, if you need to learn any processes or want to get the most out of this application, you have come to the right place!
Adobe Lightroom has been on the market since 2007 and has grown with the development of digital photography. It was created by the digital editing specialists Adobe, who continue pushing digital image and video editing capabilities.
Our extensive guide covers almost all of the important features that Lightroom has to offer. Here, you can learn the very basics of advanced photo editing processes.
Here is a list of the topics we cover. Click on the highlight to go to your relevant section:
Adobe Lightroom is one of the best RAW processing and organizing programs. It covers the whole range of digital editing, except for complex manipulations meant for Photoshop. Lightroom consistently sets the bar for similar software.
Lightroom is popular with amateurs and professionals because it’s easy to use. The program performs well, from organizing to exporting. But these excellent features come at a price, as the latest versions are only available with a subscription.
Adobe keeps improving Lightroom by adding AI features. Users can now do edits that were once only possible in Photoshop. This means advanced adjustments are getting simpler, giving photographers an easier way to edit their images.
Lightroom is a great choice if you want an all-in-one program with advanced tools. It will help you organize and edit your photos from start to finish.

Adobe Lightroom is a powerful photo editor and management tool used by millions worldwide. It comes in two main versions: Lightroom CC and Lightroom Classic.
Lightroom CC stores your photos in the creative cloud, allowing you to access your work from anywhere. Lightroom Classic focuses on a single user editing and storing files locally on their desktop machine.
Both versions require a subscription, with options for an annual plan or a monthly fee. You can also get Lightroom as part of the Adobe Creative Cloud Photography plan, which includes Photoshop. If you want to simplify your purchasing process, read our article on Buying Adobe Lightroom.
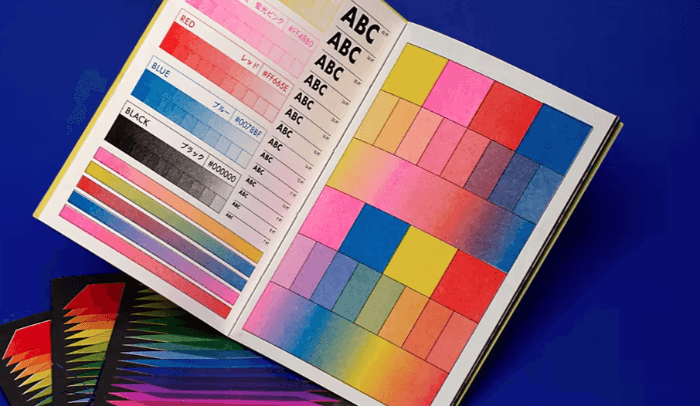
One of Lightroom’s biggest strengths is that it provides a space to sort and organize our photographs. This is helpful as we cannot rely on normal computer programs to provide a way to sort our images.
In this section, we will cover the basics of how to import and export your images. We will also cover how the Catalog system works, helping you to understand the software better. There are also some helpful tips to streamline your workflow!
Importing photos into Lightroom is simple. Connect your camera to your computer using a USB cable and turn it on. Click the Import button to bring up the import dialogue box.
In the left window of the dialogue box, select your camera. The photos will appear as thumbnails in the center window. Choose Copy or Copy as DNG at the top center of the screen.
Select the destination folder for your photos in the right window. You can also choose to rename the files, add copyright information, and apply develop settings during import. Once you’ve adjusted the settings, click the Import button to bring the photos into your Lightroom catalog.
Learning how to import photos into Lightroom is an essential first step in mastering this powerful editing software. With a solid understanding of the import process, you’ll be well on your way to organizing and enhancing your images like a pro.
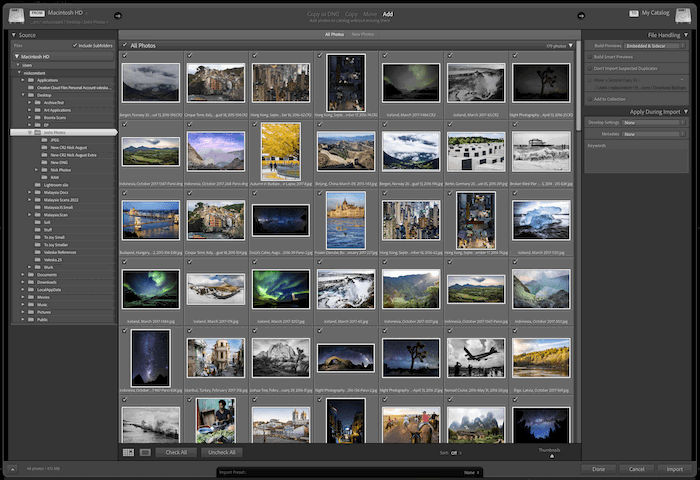
The Lightroom catalog system is a database that stores your photos and tracks the changes you make to them. It makes it easy to find and edit any photo in your library.
The catalog also stores metadata about your photos, like camera make and model, lens information, and camera settings. It can even store GPS location data for photos taken with a GPS-enabled camera.
Lightroom uses catalogs to organize photos. A single catalog can hold a huge number of images. You can sort photos inside a catalog using collections and smart collections.
To learn more about how the lightroom catalog works, check out this in-depth guide that explains it in just 10 minutes.
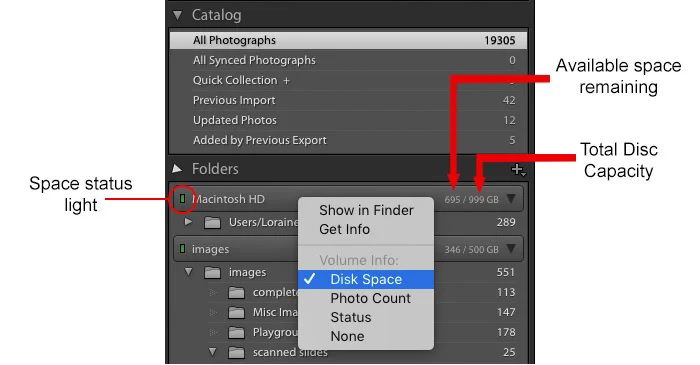
Exporting photos from Lightroom is an important step in sharing your edited images. To export, select the photo and go to File > Export. Choose your export settings like file type, size, and quality.
You can export multiple photos at once by selecting them before starting the export process. The export settings will apply to all selected images.
Save time by creating export presets for common settings like web or print. To learn more about how to export photos from Lightroom, check out this in-depth guide.

Lightroom doesn’t actually store your photos. It simply stores information about them in a catalog. To avoid losing your edits, you need to regularly backup your Lightroom catalog.
Lightroom catalogs function as a database that references where your images are stored. Any information added to an image, such as edits, presets, stars, labels, or metadata, gets stored with the image file. Lightroom backs up your catalog, but not your photos or previews of them.
Backing up your photos and Lightroom catalogs are two separate processes that you should do regularly. Ideally, have two external backups and a backup in a cloud-based program. If you want to learn more about lightroom backup, there are great resources available to help you develop a solid backup strategy.

Now, we have a wide range of tips and techniques to speed up your editing. Some features here are even helpful for experienced Lightroom users.
Here, we cover the basics, from cropping your photographs and histograms to flipping an image and changing its aspect ratio.
Learning different approaches to editing is beneficial for different situations. You may need to edit a wide range of photos simultaneously. This is where batch editing comes in handy.
Batch editing in Lightroom lets you apply adjustments to multiple images at the same time. This can save you hours, especially if you edit photos from an event or photoshoot with similar lighting.
There are several methods for batch editing in Lightroom. You can batch edit during import, in the Library module, using the Sync or Auto Sync tools, with presets, or by editing metadata. The Auto Sync tool is particularly useful as it automatically applies any settings you edit to all selected photos.
The easiest way to batch edit is to create your own preset. Apply your favorite edits to one photo, then save those settings as a preset. You can then apply the preset to any photos in your library. To learn more about how to batch edit in Lightroom, these techniques can help speed up your editing workflow.
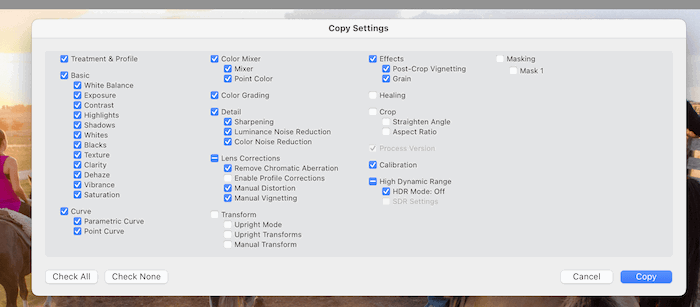
Resizing images in Lightroom is an important skill for photographers. It lets you adjust photo dimensions for different uses like printing, websites, or photo contests.
Lightroom offers several ways to resize photos. You can set the width and height, long edge, short edge, megapixels, or percentage. The process is simple and gives you full control.
When resizing, consider the best resolution for your needs. Use 72 PPI for digital images and 300 PPI for high-quality prints. Lightroom makes it easy to resize an image in Lightroom for any purpose.
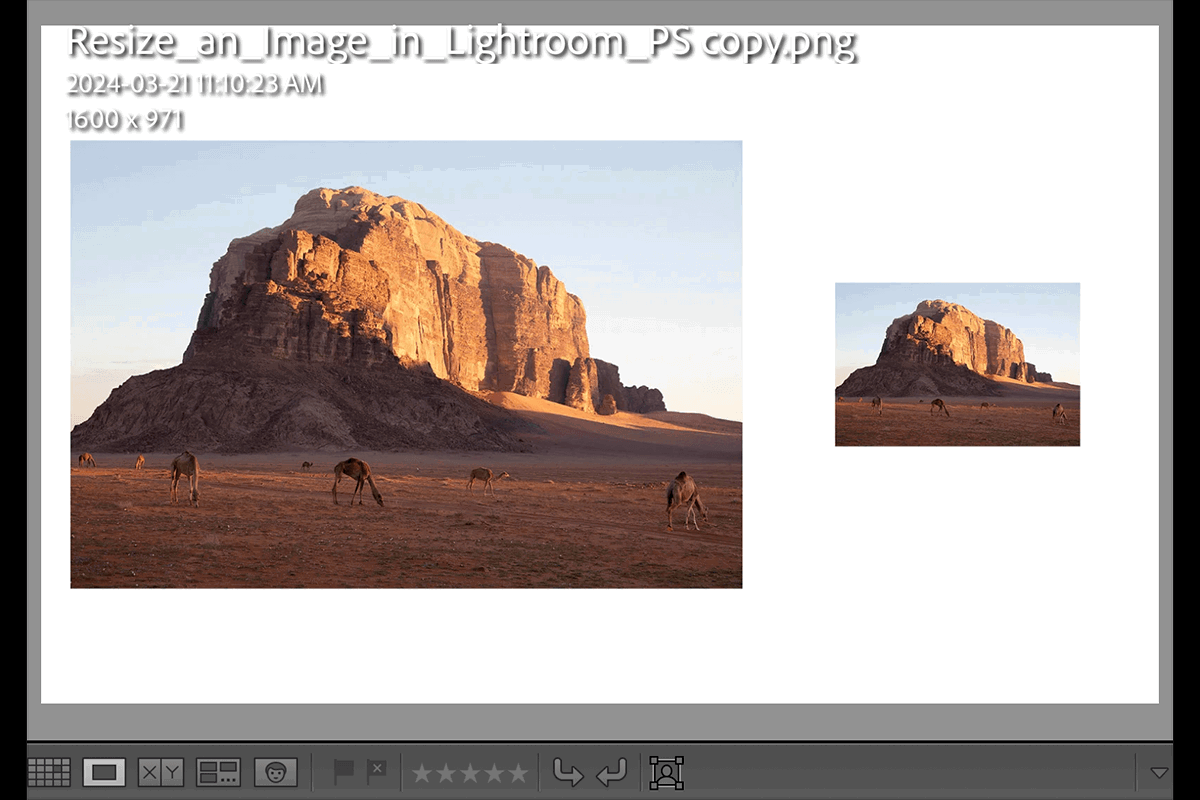
Cropping and straightening photos in Lightroom is simple. Access the Crop tool by clicking the grid icon or pressing R. Adjust the aspect ratio, angle, and overlay to suit your needs.
To crop, drag the handles at the corners of the grid. Use the lock icon to maintain the aspect ratio while resizing. Recompose your image using the overlay as a guide.
Straighten photos by using the Angle slider or by moving your mouse near a corner until a curved double arrow appears. Drag left or right until the photo looks straight. If you want to learn more about how to straighten photos in Lightroom, there are many helpful tutorials available online.
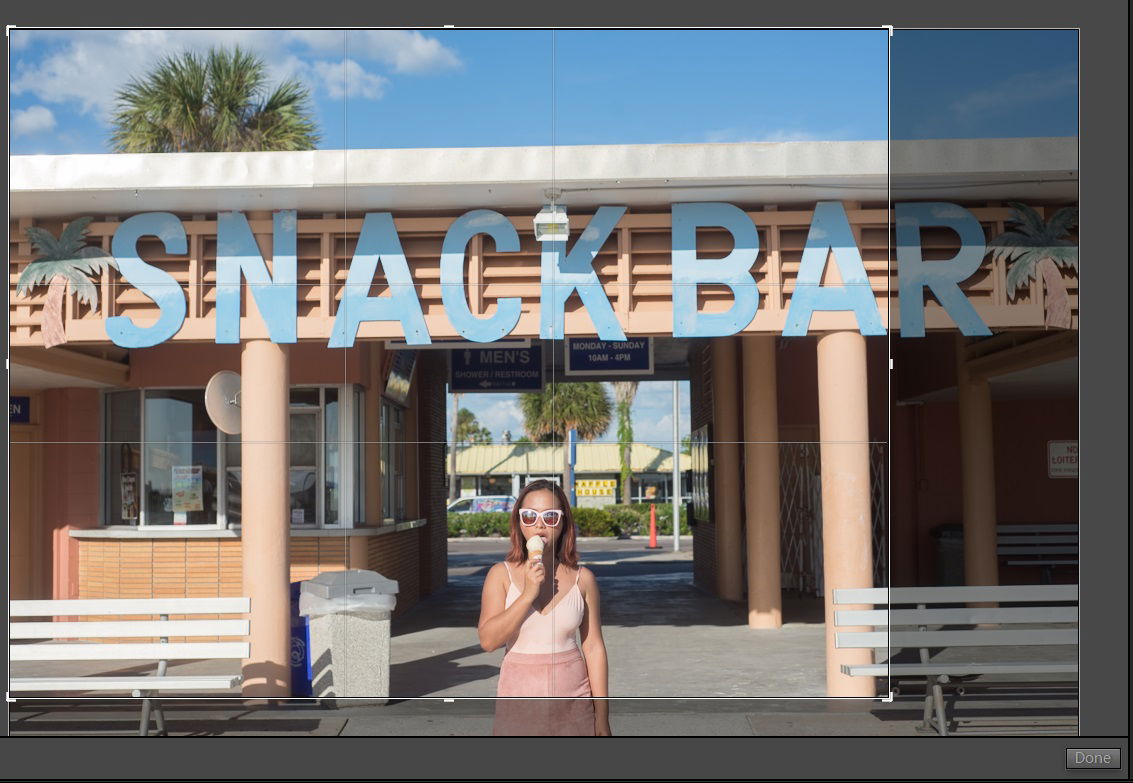
One of the most important aspects of photography is having a well-exposed image. If you cannot achieve this in-camera, Lightroom provides ways to save your image.
Editing the exposure allows you to achieve the perfect exposure and apply your own style. Read on below to learn more about how you can control your photograph’s tone in Lightroom.
Exposure is one of the most important aspects of photography. Underexposed images are too dark, while overexposed images are too bright. A well-balanced photo has details in both the shadows and highlights.
Shooting in RAW gives you more flexibility when editing exposure in Lightroom. The Exposure, Highlights, Shadows, Whites, and Blacks sliders in the Basic panel are the main tools for adjusting exposure.
To fix overexposed photos, start by lowering the Exposure slider. Then, recover lost details by pulling the Highlights and Whites sliders to the left. For underexposed photos, increase the Exposure and bring up the Shadows if needed.
You can also make local adjustments using the Brush tool. If you want to learn more about exposure in Lightroom, there are many helpful resources available.

Contrast and Tone are among the most important aspects of photo editing in Adobe Lightroom. The Develop Module includes several settings to adjust these, which can greatly improve your photos.
The Exposure slider brightens or darkens the image, mainly affecting the mid-tones. The Highlights and Shadows sliders help recover details in very bright or dark areas. Use the Blacks and Whites sliders to set the black and white points, ensuring the image has the maximum dynamic range.
The Contrast slider splits the tonal range and moves each half in opposite directions. Increasing contrast can add more “punch” to an image, while decreasing it can create a softer look.
To quickly adjust all the tone settings at once, click the Auto button. If you’d like to learn more about lightroom contrast, check out our in-depth article.
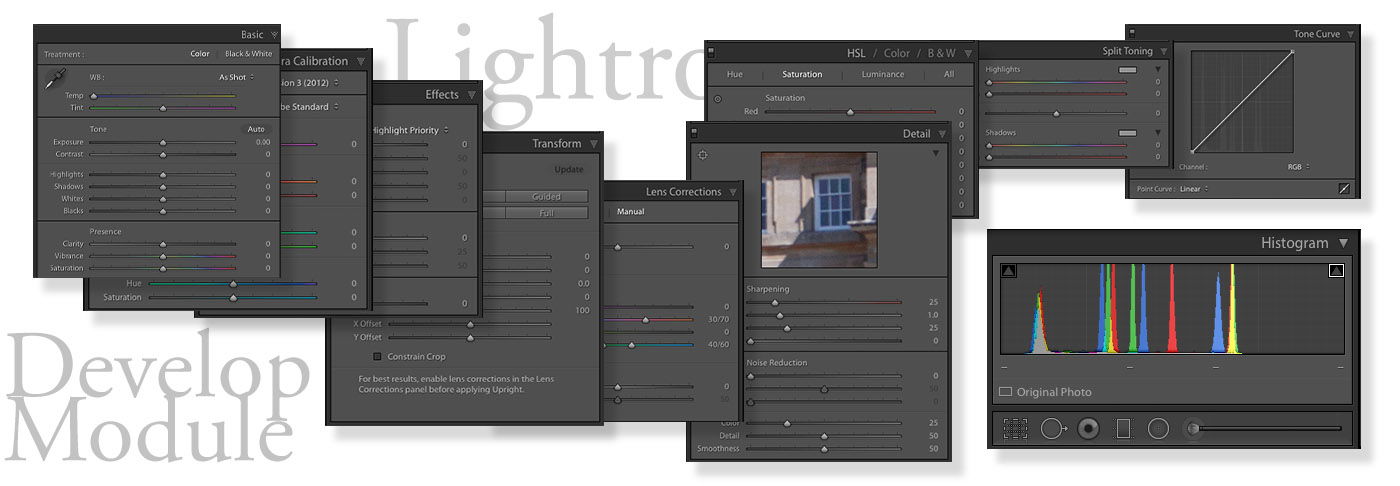
Lightroom offers several ways to edit color in your photos. The Vibrance and Saturation sliders are the quickest options, letting you boost colors with a single adjustment. You can also use the White Balance tool to fix color casts and make the image look more natural.
For more control, try the Tone Curve, HSL/Color Mixer, and Color Grading tools. The Tone Curve lets you adjust colors in specific tonal ranges. The HSL/Color Mixer allows precise tweaks to individual colors. Color Grading is great for adding creative color tints.
Lightroom also includes a Color Calibration section to fix common color issues. With these tools, you can improve colors and get the look you want in your images. Editing color in Lightroom is a powerful way to take your photos to the next level.
Adjusting the color temperature in Lightroom changes the white balance of your photo. This is a great way to remove unwanted color casts and make your photos look more natural.
The Lightroom color temperature tools are simple to use. Click on the eye-dropper icon next to the Temperature and Tint sliders, then sample a neutral grey area in your image. Lightroom will adjust the colors to force the sampled point to be a neutral grey.
If you can’t find a neutral point to sample, try using one of the white balance presets like Daylight or Cloudy. To learn more about lightroom color temperature, check out this in-depth article.
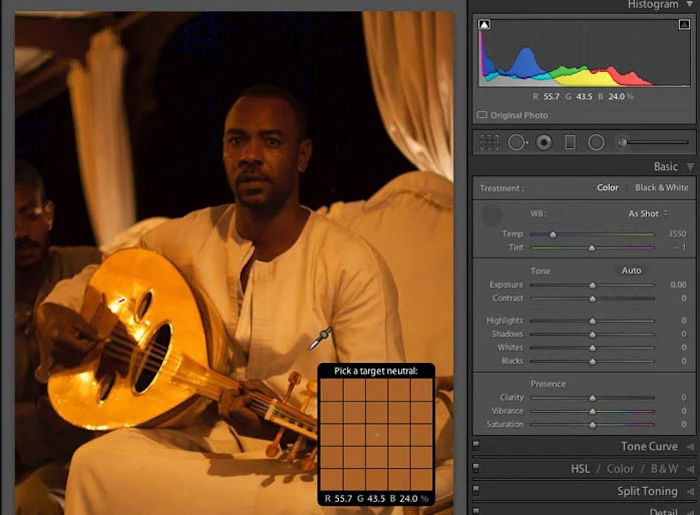
Color correction is an important step in photo editing. Lightroom offers several tools to fix incorrect colors and improve the overall look of your photos. The Basic panel has intuitive options like the Temp and Tint sliders, the Dropper tool, and Brush filters for adjusting specific areas.
The Tone Curve panel lets you modify color channels individually. Small changes can have a big impact, so be subtle with your edits. The Camera Calibration section allows you to change your camera’s default color settings, but use it sparingly.
For precise color adjustments, the HSL panel is your best option. Here you can tweak individual colors without affecting the rest of the image. Move the Hue, Saturation and Luminance sliders to get the exact look you want. With practice, you’ll be able to turn good photos into great ones using Lightroom’s color correction tools.

The HSL color sliders in Adobe Lightroom are a powerful tool for improving your photos. HSL stands for Hue, Saturation, and Luminance. These sliders allow you to adjust the colors in your image to get the best results.
The Hue slider changes the actual color, shifting it to a neighboring color on the color wheel. The Saturation slider adjusts the strength of the color, making it more or less prominent. The Luminance slider changes the brightness of the color, making it lighter or darker.
With the HSL sliders, you have the power to subtly improve your colors or completely transform them. To learn more about hsl in lightroom, check out this in-depth article.

Vibrance and saturation are two important tools in photo editing. Saturation enhances the intensity of all colors in an image, while vibrance targets the dullest colors and makes them pop without affecting already saturated areas.
Using vibrance is great for portraits as it avoids oversaturating skin tones. Landscape photographers may prefer saturation to make all colors in a scene look brighter and more intense.
The key is to use these tools in moderation for the best results. Excessive vibrance or saturation can ruin a photo, but when used carefully, they’ll add the perfect colorful spark to your images. To learn more about vibrance vs saturation, check out this in-depth article.
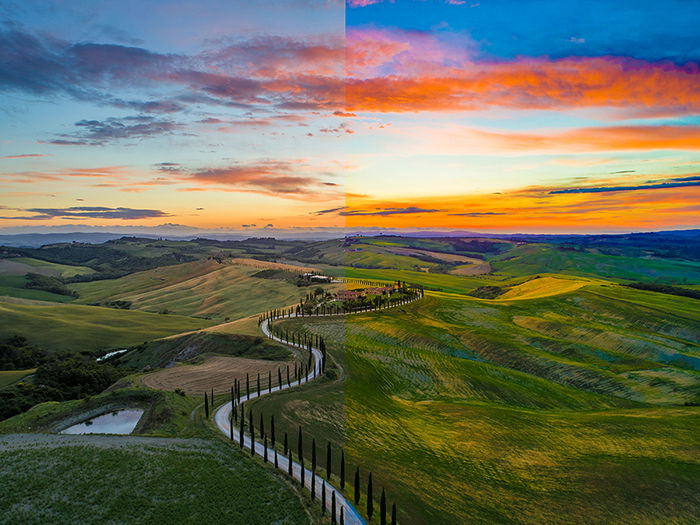
The Lightroom Effects panel offers a range of adjustments that replicate effects from different photographic tools and techniques. These include Texture, Clarity, Dehaze, Vignette, and Grain. Each effect can help you achieve a particular style or aesthetic in post-production.
Vignetting is a popular effect that draws attention to the center of the photograph by creating a gradual fade into the edges of the frame. Grain adds a gritty, rough aesthetic to a photograph, particularly effective in black-and-white photography.
The Texture adjustment subtly boosts the texture of specific details, while Clarity makes finer details more visible by affecting the contrast in the mid-tones.Dehaze is another useful tool that reduces atmospheric haze apparent in photos, allowing you to extract more detail.
By mastering these adjustments in the Lightroom Effects panel, you can take your photo editing to the next level. To learn more about the lightroom effects panel, check out our in-depth article.
Adding a vignette in Lightroom is a simple way to draw attention to the center of your image. It can create an artistic or dramatic look. Lightroom offers several tools for adding a vignette effect.
The Post-Crop Vignette Tool provides the most dramatic results. Use the sliders to adjust the midpoint, roundness, feather, and highlights. The Lens Corrections panel offers a subtle vignetting option with limited control.
You can also use the Radial Filter. Place the filter over the area where you don’t want the vignette effect. Adjust the exposure slider to darken or lighten the edges. You can also use Lightroom to remove a vignette by sliding the vignette slider to the right.

The clarity tool in Lightroom is a powerful way to add extra punch to your photos. It affects the mid-tones, emphasizing the edges to bring out texture and detail. Increasing clarity can make certain elements like buildings, eyes, and lips stand out.
Decreasing clarity can create a dreamy or smooth effect, which works well for things like flowers or skin. The brush and radial filter tools let you selectively apply clarity to specific parts of the image.
Clarity is different from contrast and sharpening. It has a more targeted effect on mid-tones and edges. When using clarity, moderation is key to keep the image looking natural. The clarity tool is a great way to enhance texture, but pushing it too far can make photos appear fake or over-edited.

Lightroom filters and brushes give you more control over your photo edits. Filters like gradients and masks let you adjust specific parts of a photo. Brushes work like those in Photoshop, letting you edit by clicking or painting on certain areas.
The Clone, Heal and Remove brushes are in the Heal section. The Radial and Gradient filters, along with the custom editing brush, are in the Masks section. Learning to use all these tools well can help you make advanced edits without needing Photoshop.
To learn more about lightroom filters, check out our in-depth guide that covers each tool and how to use them effectively.
The Lightroom Brush tool lets you select specific areas of your photo to edit. You can apply a wide range of adjustments to just the selected region without affecting the rest of the image. This gives you complete control over your photo editing.
To use the Brush tool, find it in the Mask section of the Develop or Edit mode. Adjust the brush size, feather, flow, and density to get the perfect brush stroke. Then click and drag over the areas you want to edit.
After making your selection, you can use all of Lightroom’s adjustment tools on just that area. This includes adjusting the tone, color, texture, and more. The lightroom brush tool is a powerful way to make complex, precise edits to your photos.

The Lightroom clone tool, also known as the Spot Removal tool, is a powerful feature for editing photos. It allows you to remove small or large portions of your image while keeping the original file intact. This non-destructive approach to editing is ideal for photographers who want to experiment without permanently altering their photos.
Tips for using the clone tool include adjusting the opacity and feathering of your brush, changing the brush size, and hiding the marker pins to avoid distractions. You can also custom select the area to copy from by dragging the displayed area to a different location.
With practice and experimentation, you can master the Lightroom clone tool and take your photo editing skills to the next level. To dive deeper into the capabilities of the lightroom clone tool, be sure to explore our comprehensive guide.

The Graduated Filter tool in Lightroom is a powerful way to improve your photos. It lets you adjust exposure, contrast, and color in specific areas of an image. This is great for enhancing skies, correcting uneven lighting, or adding creative color effects.
To use the Graduated Filter, select the tool and drag it across the image. You can rotate the filter, change the transition softness, and erase parts of the filter mask. Experiment with the sliders to adjust exposure, contrast, saturation, and more.
You can also use the Graduated Filter to add blur effects or duplicate filters for stronger adjustments. With a little practice, you’ll find many creative ways to use this versatile tool. To learn more about graduated filters in Lightroom, check out this in-depth guide.

As Lightroom has progressed with digital technology, it is familiar with all the weaknesses of this medium. Thankfully, Adobe has created smart ways to combat these issues. This section will look at the different tools that can help fix our camera’s mistakes.
One of the most common issues is dust or scratches on our lens. The Spot Removal tools can clear this up in just a few clicks! Noise is another big issue. Thankfully, Adobe provides one of the best denoise programs on the market! Click here to find other ways to correct issues in Lightroom.
The Lightroom spot removal tool is a powerful way to remove unwanted spots from your photos. You can use it to fix skin blemishes, dust spots, imperfections in portraits, or to remove distracting elements like tree branches or people in landscapes.
The spot removal tool has two options: clone or heal. When set to clone, the brush stamps an exact replica of the reference spot. When set to heal, the brush takes the sample area and matches the lighting and texture so that it’s blended more.
To use the spot removal tool, find it in the Develop module of Lightroom. Click on the spot to be touched up, and a white outline will appear. This is the area that will be corrected. You can then adjust the brush size, feathering, and opacity using the sliders. If you’d like to learn more about lightroom spot removal, there are many great resources available.
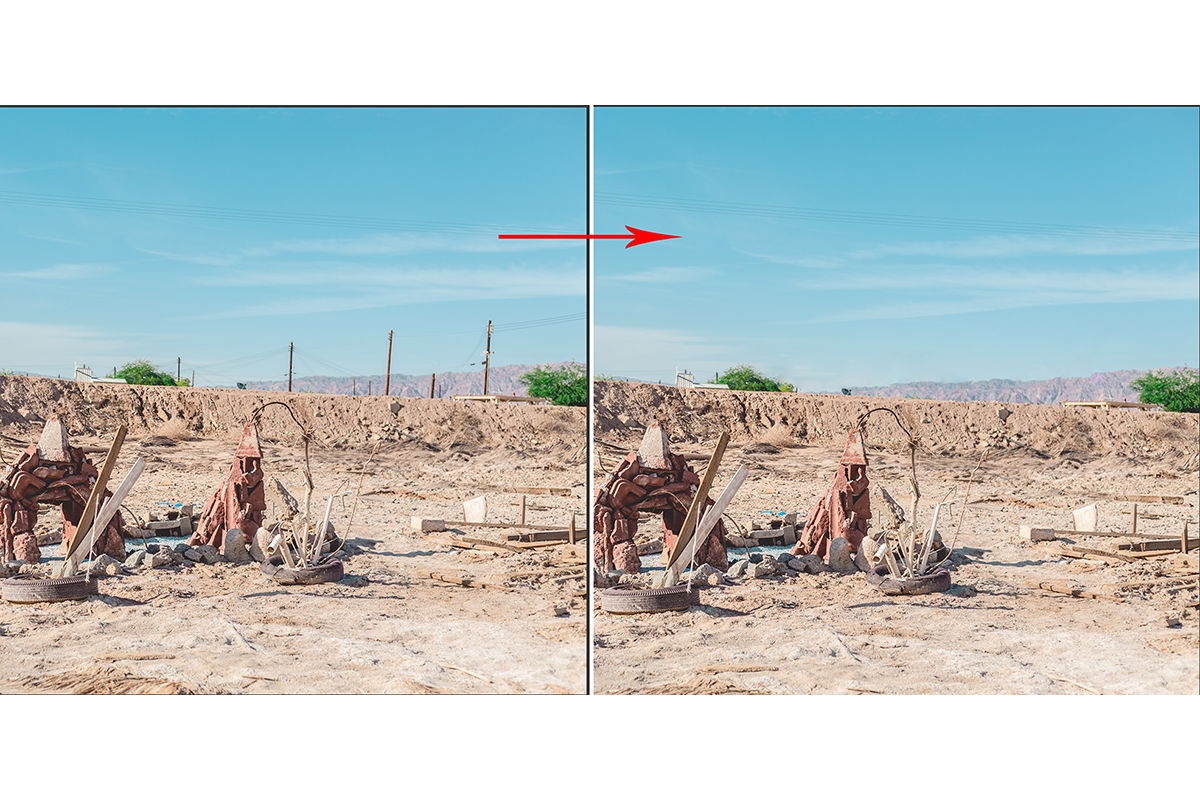
Lightroom’s lens correction tool is a simple way to fix common lens distortions. Open the Lens Correction panel in the Develop module and check the boxes to remove chromatic aberration and enable profile corrections.
Lightroom uses your image metadata to automatically apply a lens profile and fix distortions like barrel or pincushion distortion. You can also use the manual tab to adjust distortion and vignetting yourself.
Save time by applying lens correction on import. Edit one photo, create a preset with your lens correction settings, then apply the preset when you import new photos. If you want to learn more about using lightroom lens correction, there’s a detailed guide available.

Chromatic aberration is a common issue in photography that causes unwanted color fringes along high-contrast edges. It occurs when a lens fails to focus all colors onto the same point, resulting in distracting purple, red, blue, or green fringes.
There are two types of chromatic aberration: longitudinal (LoCA) and transverse (TCA). LoCA appears as a blurred fringe in front of or behind the object in focus, while TCA shows up as sharp color fringes along the edges, especially towards the frame’s periphery.
To minimize chromatic aberration, use high-quality lenses, avoid high-contrast scenes, and stop down the aperture. If chromatic aberration still persists, it can be corrected in post-processing using Adobe Lightroom’s automatic or manual tools under the Lens Corrections panel.
For a more in-depth look at chromatic aberration and how to deal with it effectively, be sure to explore our comprehensive guide.

Lightroom’s noise reduction tool, Denoise, uses AI to automatically remove noise from images. It’s incredibly effective, allowing photographers to shoot at higher ISOs without worrying about noise ruining their photos.
Comparing Lightroom’s noise reduction to other software like Luminar Neo, DxO PhotoLab 7, ON1 Photo RAW, and others shows that Lightroom is among the best. While some other programs are effective at reducing noise, they may also soften the image or affect sharpness more than Lightroom.
Lightroom’s noise reduction is particularly helpful for event photographers who shoot without a flash or street photographers. If you want to learn more about lightroom noise reduction, there are great resources available that dive deeper into the topic.

Smoothing skin is an important part of portrait editing in Lightroom. The Brush and Clone tools are the best options for targeting specific areas. Use the Clone tool to remove blemishes, pimples, and small scratches.
The Brush tool softens skin texture with sliders like Clarity, Texture, Sharpness, and Noise. The Texture slider is designed for editing skin and leaves more detail than Clarity.
Combine the sliders and tools for the most natural results. Avoid smoothing eyes, eyelashes, eyebrows, and lips. If your model has very bad acne or scars, Photoshop may be a better choice than Lightroom. To learn more about smooth skin in lightroom, check out this in-depth article.
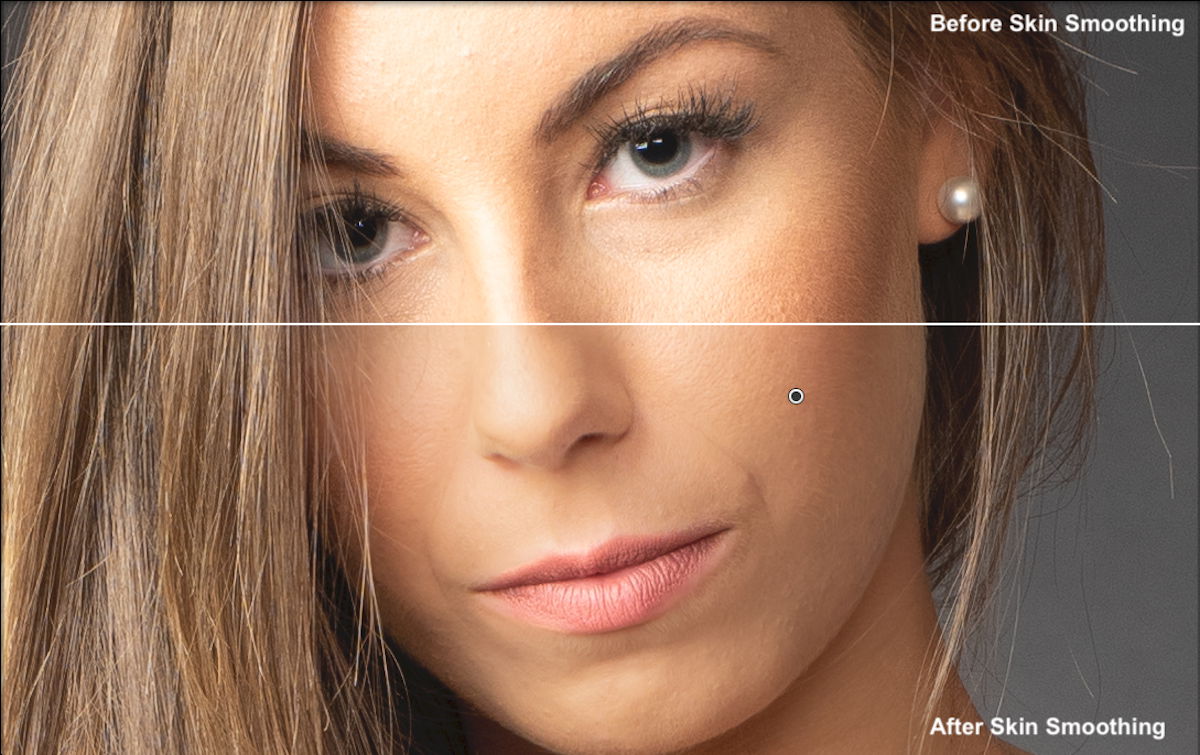
Blurry photos can be frustrating, but Lightroom makes it easy to fix them. Start by shooting in RAW mode to save more image data. This gives you more flexibility when sharpening your photos later.
In Lightroom’s Develop module, use the Amount, Radius, Detail and Masking sliders to improve sharpness. The Masking slider is especially useful because it only sharpens important parts of the image, avoiding noise in blurred areas.
For even more control, use the Adjustment Brush tool to selectively sharpen specific details in your photo. With these simple techniques, you can quickly improve blurry photos in Lightroom. If you want to learn more about how to fix blurry photos, there are many helpful tutorials available.

Lightroom allows us to create different ways of presenting or dealing with our photographs inside and outside the application. These special techniques may not be for everyone but may be perfect for particular processes.
Creating a contact sheet isn’t needed much in digital photography, but it’s a great way to showcase a large sum of photos. Techniques like Smart Previews allow Lightroom users to save space and produce a range of edits for a single image.
It is recommended that you become familiar with these processes even if you won’t use them. You never know when one of them may come in handy!
Creating a contact sheet in Lightroom Classic is a simple process that lets you view multiple photographs in a single document. To start, select the images you want to include by Shift-clicking or Command-clicking (Ctrl-clicking for Windows) them in the Library module.
Next, go to the Print module and choose a template from the Template Browser that best matches your desired style. You can customize the layout using the options in the Layout and Page panels, such as adjusting the number of rows and columns, cell spacing, and cell size.
Finally, export your contact sheet as a JPEG file or print it directly from Lightroom. You can also save the contact sheet in your Lightroom catalog for future reference. If you’d like to learn more about creating lightroom contact sheets, there are many helpful resources available on our site.

Sometimes you’ll find yourself in a situation where it’s impossible to get the best exposure. You could be photographing a landscape during sunset and end up with both silhouettes and blown-out skies in the same shot. Thankfully, you can quickly solve this problem by using the HDR technique in Lightroom.
HDR stands for high dynamic range. It allows you to improve your exposure by equalizing the shadows and highlights of any particular image. To use HDR, you need to take multiple shots of the same scene at different exposures using your camera’s bracketing function.
Once you have your shots, load them into Lightroom and select Photo Merge > HDR. Lightroom will then combine the files to create a properly exposed image. You can make further adjustments to perfect the final HDR photo. If you’d like to learn more about lightroom hdr, there are many great resources available.

Lightroom offers advanced editing techniques that go beyond basic adjustments. One of the most useful is the Photo Merge tool, which lets you create HDRs, panoramas, and even HDR panoramas with just a few clicks. Lightroom makes the process simple and saves the merged image right into your library.
Another powerful feature is the ability to create masks. This lets you apply edits to specific areas of your photos using brushes, gradients, or even AI. Lightroom’s AI masking can identify different parts of a portrait, like the subject’s face, body, and hair, making it quick and easy to apply targeted adjustments.
Lightroom also includes tools for blurring backgrounds to draw more attention to your subject. This is great for portraits or product shots where you want to simulate a shallow depth of field. By creating a mask, you have precise control over which parts of the image are sharp or blurred.
To dive deeper into advanced lightroom editing techniques, check out our in-depth guide.
Lightroom’s Photo Merge tool makes it easy to combine photos right in the app. You can quickly make high-quality HDRs and panoramas with just a few clicks.
The Photo Merge tool has three options: HDR Merge, Panorama Merge, and HDR Panorama Merge. Each one has settings to fine-tune the final image, like Auto Align to line up the photos perfectly and Deghost Amount to fix any ghosting.
Panorama Merge also lets you choose from three projection styles – Spherical, Cylindrical, and Perspective – to get the most natural-looking result. And with extra tools like Boundary Warp and Auto Crop, you can fill the frame and remove empty space. Merging photos in Lightroom is a powerful way to make stunning images with ease.

Lightroom masking is a powerful tool that lets you select specific areas of your photo to edit. Adobe has made masking simple with AI features like Subject, Sky, and Background masking. These tools automatically identify and mask the main subject, sky, or background in just a few seconds.
For more precise control, Lightroom also offers manual masking options. The Brush tool lets you paint a mask by hand, while the Linear and Radial Gradient tools create gradual fades. You can also mask by color, luminance, or depth range.
The new People mask is a game-changer for portrait editing. It automatically detects people in your photo and provides detailed masks for skin, eyes, lips, teeth, and clothes. With Lightroom’s comprehensive masking tools, both beginners and pros can make complex, targeted edits with ease. Lightroom masking gives you the control to take your photos to the next level.

Presets are a godsend for any photographer working with large numbers of images. They are crucial for photographers who shoot in a stylized fashion sought after for fashion or wedding shoots.
Luckily, Lightroom allows us to create and share presets inside the application. Another great feature is that many content creators use Lightroom, so acquiring a preset is easy. You can find a photographer you love and get their particular style!
Lightroom presets are pre-made edits that you can apply to your photos with just one click. They’re a big time saver and help keep your editing style consistent.
To create your own preset, first edit a photo how you like it. Then go to the Presets panel and click the plus icon. Choose which adjustments to include in the preset, give it a name, and click Save.
You can apply presets to multiple photos at once too. In Lightroom Classic, select the photos in Library view and choose the preset from the Quick Develop panel. In Lightroom CC, copy the edit settings from the first photo and paste them onto the others.
Presets are also easy to import and export so you can share your editing style or use presets from your favorite photographers.

If you have a knack for editing in Lightroom, you can create and sell your own presets. To make the most marketable presets, focus on creating a unique look that others will want to achieve.
When pricing your presets, research what similar packs are selling for and price competitively. Remember that photographers value quality presets that save them time in their editing workflow. Busy professionals who have many photos to edit are often willing to pay for presets that help them work more efficiently.
To market your presets, share before and after photos on social media platforms like Instagram. This showcases the specific look of your presets and how easy they are to use. If you want to sell lightroom presets successfully, creating a distinct style and effectively promoting their benefits is key.

Now, let’s look at different ways Lightroom allows us to approach different genres of photography. Of course, you can edit your images however you like. But there are a few features that may make your editing much easier.
Read our guides below for tips on approaching different photographic genres in Lightroom.
Editing portraits in Lightroom is simple with the right steps. Start by using the Auto edit button for quick improvements. Lightroom presets are another easy way to apply popular portrait styles with one click.
For more control, use Lightroom’s AI masks to accurately select the subject’s face, hair, and clothes. This lets you adjust specific areas without affecting the rest of the image. You can also manually edit using Lightroom’s tools for light, color, and texture.
When editing portraits, watch for harsh shadows or bright highlights on the face. Use the crop tool to frame your subject well and remove any distractions. The heal brush is great for removing blemishes, while AI masks make it easy to editing portraits in lightroom by brightening eyes and teeth or adding color to lips.

Editing macro photography in Lightroom can take your close-up shots to the next level. Start by cropping tight to your subject or placing it off-center for more impact. Use the sharpening tools to ensure crisp details, and try the texture slider to make your subject stand out even more.
Vignetting can add drama by darkening the edges of your photo. Use the vignetting tool for center subjects, or brushes for more control. Vibrant colors will make your subject pop, so adjust them using the vibrancy slider instead of saturation to retain detail.
To learn more about editing macro photography, check out this in-depth guide that covers everything from basic adjustments to advanced techniques.

Adobe Lightroom is a brilliant all-in-one photo editor. If you are not convinced or want to save money, we have reviewed all the best photo editing software on the market today!
In our dedicated reviews, we have dissected each software program to see how it truly benefits the photographer. We have found that different software offers different features, making some more attractive to photographers of different expertise levels or genres.
If you want to learn more about each software, click the link at the end of the short review to access our in-depth article. To see a roundup of our top choices in order, click here.

